Specialiųjų simbolių įterpimas į Word 2010
Kartais gali prireikti įterpti neįprastą simbolį į Word 2010 dokumentą. Perskaitykite, kaip lengvai tai padaryti su mūsų patarimais ir simbolių sąrašu.
Daugelyje darbalapių, kuriuos kuriate naudodami „Excel 2016“, reikia įvesti nuoseklių datų arba skaičių seriją. „Excel“ automatinio pildymo funkcija leidžia trumpai atlikti tokią pasikartojančią užduotį. Viskas, ką jums reikia įvesti, yra pradinė serijos vertė.
Daugeliu atvejų automatinis pildymas yra pakankamai protingas, kad suprastų, kaip už jus užpildyti seriją, kai vilkite užpildymo rankenėlę į dešinę (kad seriją perkeltumėte stulpeliais į dešinę) arba žemyn (norėdami išplėsti seriją iki toliau pateiktų eilučių). ).
Automatinio pildymo (arba užpildymo) rankenėlė atrodo taip – + – ir rodoma tik tada, kai užvedate pelę apatiniame dešiniajame aktyvaus langelio kampe (arba paskutiniame langelyje, kai pasirinkote langelių bloką). Jei vilkite langelio pasirinkimą baltu kryželiu pelės žymekliu, o ne automatinio pildymo rankena, „Excel“ tiesiog išplečia langelių pasirinkimą iki tų langelių, per kurias vilkite. Jei vilkite langelio pasirinkimą rodyklės galvutės žymekliu, „Excel“ perkelia langelio pasirinkimą.
Kurdami seriją naudodami užpildymo rankenėlę, vienu metu galite vilkti tik viena kryptimi. Kai vilkite užpildymo rankenėlę, programa informuos jus apie bet kokį įrašą, kuris bus įvestas į paskutinį diapazono pasirinktą langelį, rodydama tą įrašą šalia pelės žymeklio (jei norite, automatinio pildymo patarimai). Išplėtus diapazoną užpildymo rankena, „Excel“ sukuria seriją visuose jūsų pasirinktuose langeliuose arba nukopijuoja visą diapazoną su pradine verte.
Dešinėje nuo paskutinio užpildytos arba nukopijuotos serijos įrašo „Excel“ taip pat rodo išskleidžiamąjį mygtuką, kuriame yra parinkčių spartusis meniu. Galite naudoti šį spartųjį meniu norėdami nepaisyti numatytojo „Excel“ užpildymo arba kopijavimo.
Galite naudoti automatinį pildymą norėdami įvesti mėnesių eilutę, pradedant nuo sausio mėn. B2 langelyje ir baigiant birželio mėn. G2 langelyje. Norėdami tai padaryti, tiesiog įveskite Jan į langelį B2 ir tada perkelkite pelės žymeklį (arba pirštą ar rašiklį) ant užpildymo rankenos, esančios apatiniame dešiniajame šio langelio kampe, prieš vilkite į langelį G2 dešinėje (kaip parodyta čia).
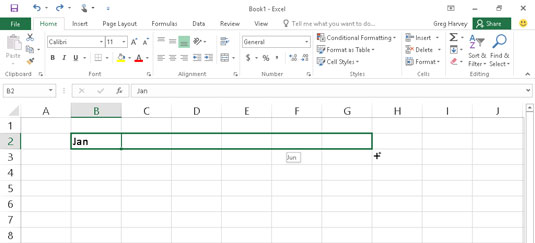
Norėdami įvesti mėnesių seką, įveskite pirmąjį mėnesį ir vilkite užpildymo rankenėlę ta kryptimi, kad pridėtumėte nuoseklius mėnesius.
Kai atleidžiate pelės mygtuką arba pašalinate pirštą ar rašiklį nuo jutiklinio ekrano, „Excel“ įveda likusių mėnesių (nuo vasario iki birželio) pavadinimus pasirinktuose langeliuose (kaip parodyta čia). „Excel“ išsaugo langelius su pasirinktomis mėnesių serijomis, suteikdama dar vieną galimybę keisti eilutę. (Jei nuėjote per toli, galite vilkti užpildymo rankenėlę į kairę, kad sumažintumėte mėnesių sąrašą; jei nenuėjote pakankamai toli, galite vilkti ją į dešinę, kad išplėstumėte mėnesių sąrašą.)
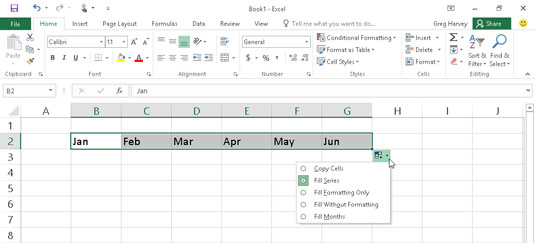
Atleiskite pelės mygtuką ir Excel užpildys langelių pasirinkimą trūkstamais mėnesiais.
Taip pat galite naudoti parinktis išskleidžiamajame meniu Automatinio pildymo parinktys. Norėdami parodyti šį meniu, spustelėkite išskleidžiamąjį mygtuką, esantį užpildymo rankenoje (dešinėje nuo birželio), kad nepaisytumėte serijos, sukurtos pagal numatytuosius nustatymus. Jei norite, kad „Excel“ nukopijuotų Jan į kiekvieną pasirinktą langelį, šiame meniu pasirinkite Kopijuoti langelius. Norėdami, kad programa užpildytų pasirinktus langelius formatavimu, naudotu langelyje B2 (šiuo atveju langelis buvo paryškintas), šiame meniu pasirinkite Užpildyti tik formatavimą. Jei norite, kad programa „Excel“ užpildytų mėnesių eilutę pasirinktuose langeliuose nenukopijuodama langelyje B2 naudojamo formatavimo, šiame nuorodiniame meniu pasirinkite komandą Užpildyti be formatavimo.
Serijų, kurias galite sukurti naudodami automatinį pildymą, pavyzdžiai
| Pirmame langelyje įvesta reikšmė | Išplėstinė serija, sukurta naudojant automatinį užpildymą kitose trijose ląstelėse |
|---|---|
| birželio mėn | Liepa, rugpjūtis, rugsėjis |
| birželio mėn | liepos, rugpjūčio, rugsėjo mėn |
| antradienis | trečiadienį, ketvirtadienį, penktadienį |
| antradienis | trečiadienį, ketvirtadienį, penktadienį |
| 4/1/99 | 2099-04-02, 2099-04-03, 2099-04-04 |
| sausio-00 | vasario-00, kovo-00, balandžio-00 |
| Vasario 15 d | 16-vasario d., 17-vasario 18-vasario d |
| 22:00 val | 23:00, 12:00, 1:00 val |
| 8:01 | 9:01, 10:01, 11:01 |
| 1 ketvirtis | 2 ketvirtis, 3 ketvirtis, 4 ketvirtis |
| 2 ketvirtis | Qtr3, Qtr4, Qtr1 |
| Q3 | Q4, Q1, Q2 |
| 1 produktas | 2 produktas, 3 produktas, 4 produktas |
Automatinis pildymas naudoja pradinę jūsų pasirinktą reikšmę (datą, laiką, dieną, metus ir pan.), kad sukurtų seriją. Galite nurodyti automatiniam pildymui sukurti seriją, kuri pasikeičia kita verte: gretimuose langeliuose įveskite dvi pavyzdines vertes, kurios apibūdina norimą pakeitimo tarp kiekvienos serijos vertės dydį. Padarykite šias dvi reikšmes kaip pradinį pasirinkimą, kurį pratęsite užpildymo rankena.
Pavyzdžiui, norėdami pradėti seriją su Šeštadieniu ir įvesti kas antrą dieną iš eilės, pirmame langelyje įveskite šeštadienį , o šalia esančiame langelyje – pirmadienį . Pasirinkę abu langelius, vilkite užpildymo rankenėlę per langelius į dešinę tiek, kiek reikia, kad užpildytumėte seriją pagal šias dvi pradines reikšmes. Kai atleidžiate pelės mygtuką arba pašalinate pirštą ar rašiklį nuo ekrano, „Excel“ vadovaujasi pavyzdžiu, pateiktu pirmuosiuose dviejuose langeliuose, įvesdama kas antrą dieną (trečiadienis į dešinę nuo pirmadienio, penktadienis į dešinę nuo trečiadienio ir tt) .
Galite naudoti automatinį pildymą, norėdami nukopijuoti teksto įrašą visame langelių diapazone (o ne užpildyti susijusių įrašų seriją). Norėdami nukopijuoti teksto įrašą į langelių diapazoną, paspauskite klavišą Ctrl, kol spustelėsite ir vilkite užpildymo rankenėlę. Kai tai padarysite, užpildymo rankenos dešinėje pasirodys pliuso ženklas – jūsų ženklas, kad automatinis pildymas nukopijuosĮrašas aktyviame langelyje, užuot sukūręs jį naudojant seriją. Taip pat galite suprasti, kad įraše, kuris rodomas kaip automatinio pildymo patarimas šalia užpildymo rankenos, kai vilnate, yra toks pat tekstas kaip ir pradiniame langelyje. Jei nukopijavę pradinę etiketę arba reikšmę į diapazoną nuspręsite, kad turėjote ją naudoti norėdami užpildyti seriją, spustelėkite išskleidžiamąjį mygtuką, esantį užpildymo rankenėlėje langelyje su paskutiniu nukopijuotu įrašu, tada pasirinkite Užpildyti. Rodomame automatinio pildymo parinkčių sparčiajame meniu esanti komanda Series.
Nors laikant nuspaudus Ctrl, kol vilkite užpildymo rankenėlę, teksto įrašas nukopijuojamas, kalbant apie vertes, yra atvirkščiai! Tarkime, kad langelyje įvedate skaičių 17 ir vilkite užpildymo rankenėlę per eilutę – „Excel“ tiesiog nukopijuoja skaičių 17 visuose jūsų pasirinktuose langeliuose.
Taip pat galite sukurti savo pasirinktines serijas naudodami automatinį pildymą. Pavyzdžiui, tarkime, kad jūsų įmonė turi biurus šiose vietose ir pavargote rinkti seką kiekvienoje naujoje skaičiuoklėje, kuriai jos reikia:
Niujorkas
Čikaga
Atlanta
Naujasis Orleanas
San Franciskas
Los Andželas
Sukūrę pasirinktinį sąrašą su šiomis vietomis, galite įvesti visą miestų seką, tiesiog pirmame langelyje įvesdami Niujorką ir nuvilkdami užpildymo rankenėlę į tuščius langelius, kuriuose turėtų būti rodomi likę miestai:
Pasirinkite Failas → Parinktys → Išplėstinė arba paspauskite Alt + FTA, tada slinkite žemyn ir spustelėkite mygtuką Redaguoti pasirinktinius sąrašus skiltyje Bendra, kad atidarytumėte dialogo langą Parinktys (kaip parodyta paveikslėlyje).
Jei jau spėjote įvesti pasirinktinį sąrašą langelių diapazone, pereikite prie 2 veiksmo. Jei dar neįvedėte serijos į atvirą darbalapį, pereikite prie 4 veiksmo.
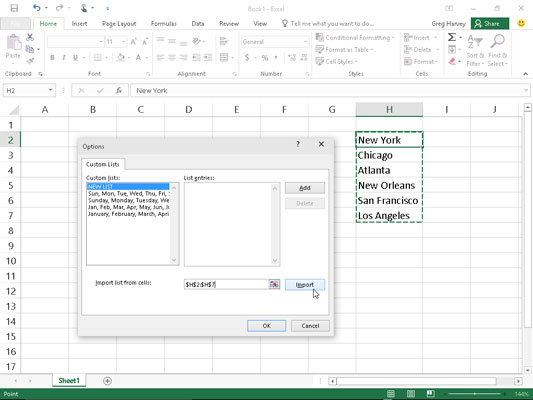
Pasirinktinio įmonės vietų sąrašo kūrimas iš esamų langelių įrašų diapazono.
Spustelėkite teksto laukelį Importuoti sąrašą iš langelių, tada darbalapyje, kuriame yra pasirinktinis sąrašas, pasirinkite langelių diapazoną.
Kai tik pradedate pasirinkti langelius darbalapyje, vilkdami pelę arba jutiklinį žymeklį, „Excel“ automatiškai sutraukia dialogo langą Parinktys iki minimumo, kad pasitrauktų. Kai atleidžiate pelės mygtuką arba pašalinate pirštą ar rašiklį nuo ekrano, „Excel“ automatiškai atkuria įprastą dialogo lango Parinktys dydį.
Spustelėkite mygtuką Importuoti, kad nukopijuotumėte šį sąrašą į sąrašo lauką Sąrašo įrašai.
Pereikite prie 6 veiksmo.
Pasirinkite sąrašo laukelį Sąrašo įrašai ir įveskite kiekvieną įrašą (norima tvarka), įvedę kiekvieną įrašą, būtinai paspauskite Enter.
Kai visi pasirinktinio sąrašo įrašai rodomi sąrašo lauke sąrašo įrašai norima tvarka, pereikite prie 5 veiksmo.
Spustelėkite mygtuką Pridėti, kad įtrauktumėte įrašų sąrašą į pasirinktinių sąrašų sąrašo laukelį.
Atlikdami ankstesnius veiksmus, užbaikite kurti visus jums reikalingus pasirinktinius sąrašus. Baigę pereikite prie 6 veiksmo.
Du kartus spustelėkite Gerai, pirmą kartą, kad uždarytumėte dialogo langą Parinktys, o antrą kartą – kad uždarytumėte dialogo langą „Excel“ parinktys ir grįžtumėte į dabartinį darbalapį aktyvioje darbaknygėje.
Pridėję pasirinktinį sąrašą prie „Excel“, nuo tada tereikia įvesti pirmąjį langelio įrašą, o tada naudoti užpildymo rankenėlę, kad išplėstumėte jį iki langelių žemiau arba dešinėje.
Kartais gali prireikti įterpti neįprastą simbolį į Word 2010 dokumentą. Perskaitykite, kaip lengvai tai padaryti su mūsų patarimais ir simbolių sąrašu.
„Excel 2010“ naudoja septynias logines funkcijas – IR, FALSE, IF, IFERROR, NOT, OR ir TRUE. Sužinokite, kaip naudoti šias funkcijas efektyviai.
Sužinokite, kaip paslėpti ir atskleisti stulpelius bei eilutes programoje „Excel 2016“. Šis patarimas padės sutaupyti laiko ir organizuoti savo darbalapius.
Išsamus vadovas, kaip apskaičiuoti slankiuosius vidurkius „Excel“ programoje, skirtas duomenų analizei ir orų prognozėms.
Sužinokite, kaip efektyviai nukopijuoti formules Excel 2016 programoje naudojant automatinio pildymo funkciją, kad pagreitintumėte darbo eigą.
Galite pabrėžti pasirinktus langelius „Excel 2010“ darbalapyje pakeisdami užpildymo spalvą arba pritaikydami ląstelėms šabloną ar gradiento efektą.
Dirbdami su laiko kortelėmis ir planuodami programą „Excel“, dažnai pravartu lengvai nustatyti bet kokias datas, kurios patenka į savaitgalius. Šiame straipsnyje pateikiami žingsniai, kaip naudoti sąlyginį formatavimą.
Sužinokite, kaip sukurti diagramas „Word“, „Excel“ ir „PowerPoint“ programose „Office 365“. Daugiau informacijos rasite LuckyTemplates.com.
„Excel“ suvestinės lentelės leidžia kurti <strong>pasirinktinius skaičiavimus</strong>, įtraukiant daug pusiau standartinių skaičiavimų. Šiame straipsnyje pateiksiu detalius nurodymus, kaip efektyviai naudoti šią funkciją.
Nesvarbu, ar dievinate, ar nekenčiate Word gebėjimo išjuokti jūsų kalbos gebėjimus, jūs turite galutinį sprendimą. Yra daug nustatymų ir parinkčių, leidžiančių valdyti „Word“ rašybos ir gramatikos tikrinimo įrankius.





