Specialiųjų simbolių įterpimas į Word 2010
Kartais gali prireikti įterpti neįprastą simbolį į Word 2010 dokumentą. Perskaitykite, kaip lengvai tai padaryti su mūsų patarimais ir simbolių sąrašu.
„Excel“ automatinio filtro funkcija leidžia išfiltruoti nepageidaujamus duomenis duomenų sąraše taip pat paprastai, kaip spustelėjus mygtuką „Automatinis filtras“ stulpelyje, kuriame norite filtruoti duomenis, ir pasirinkti atitinkamus filtravimo kriterijus to stulpelio išskleidžiamajame meniu.
Jei atidarote darbalapį su duomenų sąrašu ir nerandate „Excel“ automatinio filtravimo mygtukų, pridėtų prie kiekvieno laukų pavadinimų sąrašo viršuje, galite juos parodyti tiesiog perkeldami langelio žymeklį į vieną iš langelių su lauku. pavadinimus, tada juostelės duomenų skirtuke spustelėkite komandos mygtuką Filtruoti arba paspausdami Ctrl+Shift+L arba Alt+AT.
Filtro parinktys stulpelio automatinio filtro išskleidžiamajame meniu priklauso nuo lauko įrašų tipo. Stulpelio, kuriame yra tik datos įrašai, išskleidžiamajame meniu yra parinktis Datos filtrai, prie kurios pridedamas tikrųjų filtrų submeniu. Išskleidžiamajame meniu stulpelyje, kuriame yra tik skaitiniai įrašai (be datų) arba datų ir kitų tipų skaitinių įrašų derinys, meniu yra parinktis Skaičių filtrai. Išskleidžiamajame meniu stulpelyje, kuriame yra tik teksto įrašai arba teksto, datos ir kitų skaitinių įrašų mišinys, yra parinktis Teksto filtrai.
Be datos filtrų, teksto filtrų arba skaičių filtrų parinkčių (atsižvelgiant į lauko tipą), kiekvieno duomenų sąrašo lauko automatinio filtro išskleidžiamajame meniu yra sąrašo laukelis su visu tame įrašų sąrašu. stulpelyje, kiekvienas turi savo žymimąjį langelį. Paprasčiausiu lygiu duomenų sąrašą galite filtruoti išvalydami visų įrašų, kurių įrašų sąraše nenorite matyti, žymės langelius.
Toks pagrindinis filtravimas geriausiai veikia tokiuose laukuose kaip Miestas, Valstija arba Šalis, kuriuose yra daug dublikatų, todėl galite matyti duomenų sąrašo poaibį, kuriame yra tik miestai, valstijos arba šalys, su kuriomis norite dirbti. laikas.
Lengviausias būdas atlikti šio pagrindinio tipo filtravimą lauke yra pirmiausia panaikinti žymės langelio žymėjimą prieš (Pasirinkti viską) lauko sąrašo laukelio viršuje, kad išvalytumėte žymės langelius, tada pažymėkite kiekvieną laukelius, kuriuose yra įrašų, kuriuos norite rodyti filtruotų duomenų sąraše, įrašai. Baigę pažymėti visų norimų palikti įrašų žymės langelius, spustelėkite Gerai, kad uždarytumėte išskleidžiamąjį meniu Automatinis filtras.
Tada „Excel“ paslepia visų įrašų duomenų sąrašo eilutes, išskyrus tuos, kuriuose yra ką tik pasirinkti įrašai. Programa taip pat leidžia žinoti, kuris laukas ar laukai buvo naudojami filtravimo operacijoje, pridėdama kūgio filtro piktogramą prie stulpelio automatinio filtravimo mygtuko. Norėdami atkurti visus įrašus į duomenų sąrašą, galite pašalinti filtravimą spustelėdami komandą Išvalyti juostelės skirtuko Duomenys grupėje Rūšiuoti ir filtruoti arba paspausdami Alt + AC.
Atlikdami šį pagrindinį sąrašo filtravimą, galite pasirinkti konkrečius įrašus iš daugiau nei vieno šio sąrašo lauko. Toliau pateiktame paveikslėlyje iliustruojama tokia situacija. Čia noriu tik įmonės darbuotojų, kurie dirba inžinerijos ir informacijos paslaugų skyriuose Čikagos ir Sietlo biuruose. Norėdami tai padaryti, sąrašo laukelyje Dept lauko automatinio filtro išskleidžiamajame meniu pasirinkau tik įrašus Engineering and Information Services ir tik Čikagos ir Sietlo įrašus sąrašo laukelyje, esančiame Lauko Vieta išskleidžiamajame meniu AutoFilter.
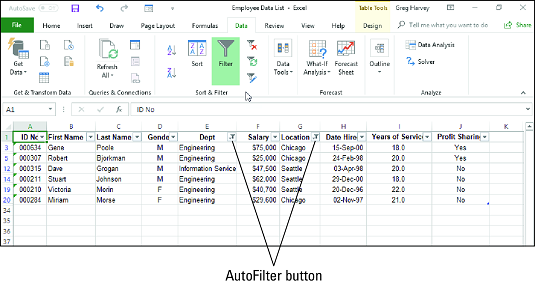
Darbuotojų duomenų sąrašas išfiltravus Dept ir Location laukus.
Kaip matote aukščiau, išfiltravus darbuotojų duomenų sąrašą, kad būtų pateikti tik Čikagos arba Sietlo biurų inžinerijos arba informacinių paslaugų skyriaus darbuotojų įrašai, „Excel“ prideda kūgio filtro piktogramą prie abiejų automatinio filtro mygtukų. Viršutinėje eilutėje esančius laukus Skyrius ir Vieta, nurodančius, kad sąrašas filtruojamas pagal kriterijus, apimančius abu laukus.
Atminkite, kad tokiu būdu išfiltravę duomenų sąrašą, likusius įrašus, sudarančius pageidaujamą duomenų sąrašo poaibį, galite nukopijuoti į naują sritį tame pačiame darbalapyje arba į naują darbaknygės lapą. Tada galite rūšiuoti duomenis (pridėdami automatinio filtravimo mygtukus su komandos mygtuku Filtras skirtuke Duomenys), diagramą, analizuoti duomenis arba apibendrinti duomenis „Excel“ suvestinės lentelėje .
Lauko, kuriame yra tik tekstas arba teksto, datos ir skaitinių įrašų derinys, automatinio filtro išskleidžiamajame meniu yra parinktis Teksto filtrai, kurią spustelėjus arba paryškinus rodomas submeniu, kuriame yra šios parinktys:
Lauko, kuriame yra tik datos įrašai, išskleidžiamajame meniu Automatinis filtras yra parinktis Datos filtrai, kurią spustelėjus arba paryškinus rodomas submeniu, kuriame yra šios parinktys:
Pasirinkdami sąlygų datas naudodami operatorių Lygus, Yra prieš, yra po, yra prieš arba lygus, arba yra po arba lygus su pasirinktinio automatinio filtro dialogo lange, galite pasirinkti datą spustelėdami mygtuką Datos parinkiklis (tas, kuriame yra kalendoriaus piktogramą) ir spustelėdami konkrečią datą išskleidžiamojoje datų paletėje. Kai atidarote datos paletę, joje rodomas dabartinis mėnuo ir pasirinkta dabartinė data. Norėdami pasirinkti ankstesnio mėnesio datą, spustelėkite mygtuką Ankstesnis (tą, kurio trikampis nukreiptas į kairę), kol paletėje bus rodomas jo mėnuo. Norėdami pasirinkti vėlesnio mėnesio datą, spustelėkite mygtuką Kitas (tą, kurio trikampis nukreiptas į dešinę), kol paletėje bus rodomas jo mėnuo.
Lauko automatinio filtro išskleidžiamajame meniu, kuriame yra tik skaičių įrašai, be datų arba datų ir kitų skaitinių įrašų derinys, yra skaičių filtrų parinktis, kurią spustelėjus arba paryškinus rodomas submeniu, kuriame yra šios parinktys:
Skaičių filtrų parinkčių submeniu esanti parinktis Top Dešimtukas leidžia filtruoti visus įrašus, išskyrus tuos, kurių įrašai tame lauke yra sąrašo viršuje arba apačioje tam tikru skaičiumi (10 pagal numatytuosius nustatymus) arba tam tikru viršutiniame arba apatiniame procentais. (10 pagal numatytuosius nustatymus). Žinoma, skaitiniuose laukuose ir datos laukeliuose galite naudoti tik dešimtuką; toks filtravimas neturi prasmės, kai dirbate su įrašais teksto lauke.
Spustelėjus parinktį Dešimt geriausių parinkčių skaičių filtrai submeniu, programa Excel atidaro dialogo langą Top 10 automatinio filtro, kuriame galite nurodyti filtravimo kriterijus. Pagal numatytuosius nustatymus dialogo langas 10 populiariausių automatinio filtro yra nustatytas filtruoti visus įrašus, išskyrus tuos, kurių įrašai yra tarp dešimties geriausių lauko elementų, kairėje esančiame išskleidžiamajame sąrašo laukelyje pasirinkus Top, o viduriniame kombinuotame langelyje – 10, ir Elementai išskleidžiamojo sąrašo laukelyje dešinėje. Jei norite naudoti šiuos numatytuosius kriterijus, tiesiog spustelėkite Gerai dialogo lange Top 10 automatinio filtro.
Žemiau esančiame paveikslėlyje parodytas pavyzdinis darbuotojų duomenų sąrašas, naudojant 10 populiariausių elementų automatinį filtrą, kad būtų rodomi tik įrašai su dešimt geriausių atlyginimų duomenų sąraše.
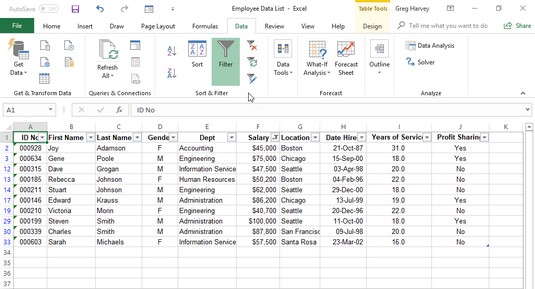
10 populiariausių elementų automatinio filtro naudojimas norint filtruoti visus įrašus, išskyrus tuos, kurių atlyginimai yra dešimties didžiausių.
Taip pat prieš filtruodami duomenis galite pakeisti filtravimo kriterijus dialogo lange Top 10 Automatinis filtras. Kairiausiame išskleidžiamajame sąrašo laukelyje galite pasirinkti viršuje ir apačioje, o dešiniajame – elementus ir procentus. Taip pat galite pakeisti skaičių viduriniame kombinuotame langelyje spustelėdami jį ir įvesdami naują reikšmę arba naudodami suktuko mygtukus, kad pasirinktumėte vieną.
Lygiai taip pat, kaip galite rūšiuoti duomenų sąrašą naudodami šriftą arba užpildymo spalvą arba langelių piktogramas, kurias priskyrėte sąlyginio formatavimo funkcijai lauko reikšmėms, kurios yra tam tikruose parametruose arba už jų ribų, sąrašą taip pat galite filtruoti.
Norėdami filtruoti duomenų sąrašą pagal lauke naudojamą šrifto spalvą, užpildymo spalvą arba langelio piktogramą, spustelėkite jo mygtuką Automatinis filtravimas ir išskleidžiamajame meniu pasirinkite parinktį Filtruoti pagal spalvą. Tada „Excel“ rodomas submeniu, kuriame pasirenkate šrifto spalvą, užpildymo spalvą arba langelio piktogramą, kurią norite naudoti rūšiuojant:
Kartais gali prireikti įterpti neįprastą simbolį į Word 2010 dokumentą. Perskaitykite, kaip lengvai tai padaryti su mūsų patarimais ir simbolių sąrašu.
„Excel 2010“ naudoja septynias logines funkcijas – IR, FALSE, IF, IFERROR, NOT, OR ir TRUE. Sužinokite, kaip naudoti šias funkcijas efektyviai.
Sužinokite, kaip paslėpti ir atskleisti stulpelius bei eilutes programoje „Excel 2016“. Šis patarimas padės sutaupyti laiko ir organizuoti savo darbalapius.
Išsamus vadovas, kaip apskaičiuoti slankiuosius vidurkius „Excel“ programoje, skirtas duomenų analizei ir orų prognozėms.
Sužinokite, kaip efektyviai nukopijuoti formules Excel 2016 programoje naudojant automatinio pildymo funkciją, kad pagreitintumėte darbo eigą.
Galite pabrėžti pasirinktus langelius „Excel 2010“ darbalapyje pakeisdami užpildymo spalvą arba pritaikydami ląstelėms šabloną ar gradiento efektą.
Dirbdami su laiko kortelėmis ir planuodami programą „Excel“, dažnai pravartu lengvai nustatyti bet kokias datas, kurios patenka į savaitgalius. Šiame straipsnyje pateikiami žingsniai, kaip naudoti sąlyginį formatavimą.
Sužinokite, kaip sukurti diagramas „Word“, „Excel“ ir „PowerPoint“ programose „Office 365“. Daugiau informacijos rasite LuckyTemplates.com.
„Excel“ suvestinės lentelės leidžia kurti <strong>pasirinktinius skaičiavimus</strong>, įtraukiant daug pusiau standartinių skaičiavimų. Šiame straipsnyje pateiksiu detalius nurodymus, kaip efektyviai naudoti šią funkciją.
Nesvarbu, ar dievinate, ar nekenčiate Word gebėjimo išjuokti jūsų kalbos gebėjimus, jūs turite galutinį sprendimą. Yra daug nustatymų ir parinkčių, leidžiančių valdyti „Word“ rašybos ir gramatikos tikrinimo įrankius.





