Specialiųjų simbolių įterpimas į Word 2010
Kartais gali prireikti įterpti neįprastą simbolį į Word 2010 dokumentą. Perskaitykite, kaip lengvai tai padaryti su mūsų patarimais ir simbolių sąrašu.
Lengviausias būdas sukurti ataskaitą programoje „Access“ yra naudoti ataskaitų vedlį, kuris žingsnis po žingsnio padės tvarkyti ir pasirinkti, kuriuos duomenis spausdinti ataskaitoje. Norėdami naudoti ataskaitų vedlį programoje Access, atlikite šiuos veiksmus:
Spustelėkite skirtuką Kurti.
Ataskaitų grupėje spustelėkite ataskaitų vedlio piktogramą.
Pasirodo dialogo langas Ataskaitų vedlys.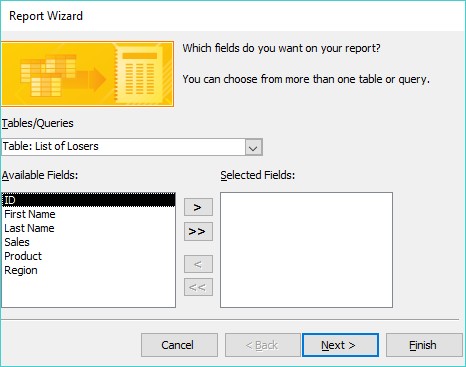
Ataskaitų vedlys leidžia pasirinkti, kur gauti ataskaitos duomenis.
Spustelėkite sąrašo laukelį Lentelės/užklausos ir pasirinkite lentelę arba užklausą, kurioje yra duomenys, kuriuos norite spausdinti ataskaitoje.
Spustelėkite lauką lauke Galimi laukai, tada spustelėkite mygtuką >.
Pakartokite šį veiksmą su kiekvienu papildomu lauku, kurį norite rodyti savo ataskaitoje.
Spustelėkite Kitas.
Pasirodo kitas dialogo langas, kuriame klausiama, ar norite sugrupuoti duomenis pagal konkretų lauką, pvz., vardą, pavardę arba pardavimą.
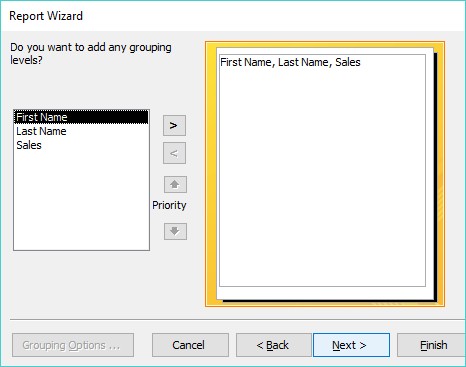
Ataskaitoje duomenys gali būti sugrupuoti pagal kategorijas, kad galėtumėte matyti visus duomenis, išdėstytus pagal konkretų lauką.
Spustelėkite laukelyje rodomą lauko pavadinimą, tada spustelėkite mygtuką >.
Pakartokite šį veiksmą kiekvienam papildomam laukui, kurį norite naudoti ataskaitos duomenims grupuoti.
Spustelėkite Kitas.
Pasirodo kitas dialogo langas, kuriame prašoma pasirinkti iki keturių laukų, kuriuos naudosite ataskaitos duomenims rūšiuoti.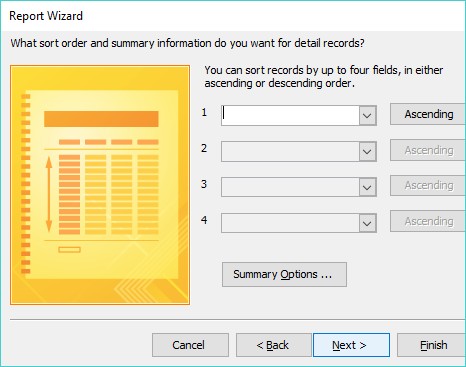
Galite rūšiuoti savo ataskaitos duomenis naudodami iki keturių laukų.
Spustelėkite sąrašo laukelį ir pasirinkite lauką duomenims rūšiuoti.
Duomenys bus rūšiuojami pagal čia pasirinktą kiekvieno papildomo lauko, kuriame rūšiuojate, tvarką.
(Pasirenkama) Spustelėkite Didėjimo mygtuką, kad pakeistumėte rūšiavimo kriterijus iš Didėjimo į Mažėjantį ir atvirkščiai.
Spustelėkite Kitas.
Pasirodo kitas dialogo langas, kuriame klausiama, kaip išdėstyti ataskaitą.

Ataskaitų vedlys siūlo įvairias parinktis, kad jūsų ataskaita atrodytų skaitoma.
Išdėstymo grupėje. pasirinkite radijo mygtuką, pvz., Pakopinis arba Blokuoti.
Atsižvelgiant į laukus, kuriuos pasirinkote atlikdami ankstesnius veiksmus, galite matyti skirtingas parinktis.
(Pasirenkama) Grupėje Orientacija pasirinkite akutę Stačias arba Gulsčias.
Spustelėkite Kitas.
Pasirodo kitas dialogo langas, kuriame prašoma pateikti aprašomąjį ataskaitos pavadinimą.
Įveskite aprašomąjį ataskaitos pavadinimą ir spustelėkite Baigti.
„Access“ rodo jūsų ataskaitą.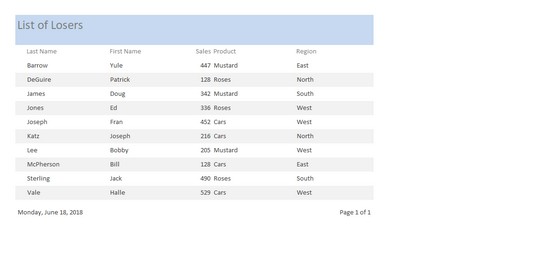
„Access“ rodo jūsų ataskaitą.
Norėdami dar kartą peržiūrėti ataskaitą, dukart spustelėkite ataskaitos pavadinimą kairiojoje prieigos lango srityje
Jei pakeisite kokius nors duomenis, tuos atnaujintus pakeitimus pamatysite savo ataskaitoje atlikę šiuos veiksmus:
Dešiniuoju pelės mygtuku spustelėkite skirtuką, kuris atitinka šiuo metu rodomą ataskaitą.
Pasirodo iššokantis meniu.
Pasirinkite Uždaryti.
Kairiojoje Access lango srityje dukart spustelėkite ataskaitos pavadinimą.
Jūsų pasirinkta ataskaita vėl rodoma, joje rodomi visi duomenys, kuriuos atnaujinote arba pakeitėte nuo tada, kai paskutinį kartą peržiūrėjote ataskaitą.
Prieiga neatnaujins jūsų ataskaitų automatiškai tik todėl, kad pakeitėte ataskaitoje rodomus duomenis.
Kartais gali prireikti įterpti neįprastą simbolį į Word 2010 dokumentą. Perskaitykite, kaip lengvai tai padaryti su mūsų patarimais ir simbolių sąrašu.
„Excel 2010“ naudoja septynias logines funkcijas – IR, FALSE, IF, IFERROR, NOT, OR ir TRUE. Sužinokite, kaip naudoti šias funkcijas efektyviai.
Sužinokite, kaip paslėpti ir atskleisti stulpelius bei eilutes programoje „Excel 2016“. Šis patarimas padės sutaupyti laiko ir organizuoti savo darbalapius.
Išsamus vadovas, kaip apskaičiuoti slankiuosius vidurkius „Excel“ programoje, skirtas duomenų analizei ir orų prognozėms.
Sužinokite, kaip efektyviai nukopijuoti formules Excel 2016 programoje naudojant automatinio pildymo funkciją, kad pagreitintumėte darbo eigą.
Galite pabrėžti pasirinktus langelius „Excel 2010“ darbalapyje pakeisdami užpildymo spalvą arba pritaikydami ląstelėms šabloną ar gradiento efektą.
Dirbdami su laiko kortelėmis ir planuodami programą „Excel“, dažnai pravartu lengvai nustatyti bet kokias datas, kurios patenka į savaitgalius. Šiame straipsnyje pateikiami žingsniai, kaip naudoti sąlyginį formatavimą.
Sužinokite, kaip sukurti diagramas „Word“, „Excel“ ir „PowerPoint“ programose „Office 365“. Daugiau informacijos rasite LuckyTemplates.com.
„Excel“ suvestinės lentelės leidžia kurti <strong>pasirinktinius skaičiavimus</strong>, įtraukiant daug pusiau standartinių skaičiavimų. Šiame straipsnyje pateiksiu detalius nurodymus, kaip efektyviai naudoti šią funkciją.
Nesvarbu, ar dievinate, ar nekenčiate Word gebėjimo išjuokti jūsų kalbos gebėjimus, jūs turite galutinį sprendimą. Yra daug nustatymų ir parinkčių, leidžiančių valdyti „Word“ rašybos ir gramatikos tikrinimo įrankius.





