Specialiųjų simbolių įterpimas į Word 2010
Kartais gali prireikti įterpti neįprastą simbolį į Word 2010 dokumentą. Perskaitykite, kaip lengvai tai padaryti su mūsų patarimais ir simbolių sąrašu.
Antraštės arba poraštės pridėjimas prie dokumento suteikia šiek tiek profesionalumo jūsų Word 2013 rašytiniams kūriniams ir padeda išlaikyti tvarką. Yra skirtumas tarp antraštės ir antraštės bei tarp poraštės ir išnašos. Šio skirtumo žinojimas labai padeda suprasti visą antraštės ir poraštės koncepciją.
Antraštė yra tekstas, kuris rodomas kiekvieno puslapio viršuje dokumentą.
Apačia yra tekstas, kuris rodomas kiekvieno puslapio apačioje dokumento.
Ir antraštės, ir poraštės egzistuoja kaip specialios, išskirtinės sritys. Jų turinys rodomas atitinkamai kiekvieno puslapio viršuje ir apačioje. Įprastose antraštėse ir poraštėse yra puslapių numeriai, jūsų vardas, dokumento pavadinimas, data ir kita informacija, kurią patogu turėti kiekviename puslapyje.
Antraštė yra teksto stilius naudojamas lūžti ilgą dokumentą, pristatyti naujas idėjas ir padėti organizuoti tekstą.
Išnašą yra maža tiek teksto, kuris pasirodo ne iš puslapio apačioje, paprastai nuoroda tam tikrą teksto tame puslapyje tiek.
Word dokumentai visada turi antraštes ir poraštes, tiesiog jos tuščios, nebent ką nors įdėsite.
Antraštės taip pat gali būti vadinamos antakiais. Keista, a?
„Word“ pateikiama su daug neįkvepiančių antraščių ir poraštių. Geros naujienos yra tai, kad juos lengva pridėti prie dokumento. Atkreipkite dėmesį į šiuos veiksmus:
Spustelėkite skirtuką Įterpti.
Grupėje Antraštė ir poraštė pasirinkite mygtuką Antraštė.
Rodomas iš anksto suformatuotų antraščių sąrašas.
Iš sąrašo pasirinkite norimą formatą.
Antraštė pridedama prie jūsų dokumento, išsaugoma kaip puslapio formato dalis.
Pakeiskite bet kokį [Įveskite čia] tekstą antraštėje.
Spustelėkite tekstą skliausteliuose, kad suasmenintumėte antraštę. Taip pat galite pridėti elementų prie antraštės staiga pasirodžiusiame skirtuke Antraštės ir poraštės įrankių dizainas.
Kai baigsite dirbti su antrašte, spustelėkite mygtuką Uždaryti antraštę ir poraštę.
Mygtukas yra dešiniajame antraštės ir poraštės įrankių dizaino skirtuko gale.
Norėdami pridėti poraštę, pakartokite šiuos veiksmus, bet 2 veiksme pasirinkite mygtuką Poraštė ir pagalvokite apie žodį poraštė, kai matote žodžio antraštę ankstesniuose veiksmuose.
Taip pat galite išeiti iš antraštės arba poraštės redagavimo dukart spustelėdami pelę pagrindinėje dokumento dalyje.
Išėję iš antraštės arba poraštės, dokumento viršuje ir apačioje galite matyti jos tekstą. Norėdami redaguoti antraštę arba poraštę, dukart spustelėkite tą vaiduoklišką tekstą.
Atsižvelkite į tai: „Word“ iš anksto nustatyti antraštės dizainai yra nuobodūs. Purslai, bet nuobodu. Ir didelė tikimybė, kad juose nėra visos norimos ar reikalingos informacijos. Tai jokia problema. Galite redaguoti antraštę naudodami „Word“ sukurtą pradinį tašką arba galite greitai sukurti savo antraštę.
Štai kaip sukurti naują antraštę ar poraštę arba redaguoti esamą antraštę ar poraštę: dukart spustelėkite vietą puslapio viršuje arba apačioje.
Štai patarimas, kad kūrimo ir redagavimo patirtis būtų malonesnė: iškvieskite liniuotę. Spustelėkite skirtuką Rodinys ir įsitikinkite, kad grupėje Rodyti prie elemento Liniuotė rodomas varnelė.
Įjungus antraštės arba poraštės redagavimo režimą, pasirodo skirtukas Antraštės ir poraštės įrankių dizainas. Tame skirtuke rasite daugybę komandų, skirtų darbui su antraštėmis. Ir poraštės taip pat.
Įveskite tekstą į Word antraštę arba poraštę
Bet koks tekstas, kurį įvedate antraštėje, tampa antraštės dalimi. Tai nebūtinai turi būti išgalvotas tekstas – tiesiog informatyvus.
„Word“ padeda antraštėje suteikdama centrinę tabuliavimo vietą ir dešinę. Pavyzdžiui, galite įvesti savo vardą, du kartus paspausti Tab klavišą ir įvesti dokumento pavadinimą. Arba įveskite savo vardą, dokumento pavadinimą ir datą.
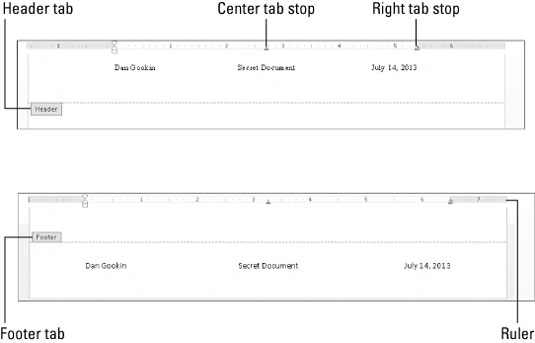
Pridėkite puslapio numerį prie antraštės arba poraštės
Puslapių numeriai pridedami įterpiant lauką į antraštę arba poraštę. Taip, ši gudrybė gali būti paprastesnė, bet Word daro viską taip.
Nereikia eiti į 1 puslapį, kad įterptumėte puslapio numerį į antraštę. „Word“ yra pakankamai protingas, kad tinkamame puslapyje įdėtų reikiamą numerį, nesvarbu, kur redaguojate dokumento antraštę.
Pridėkite datą ir laiką prie „Word 2013“ antraštės arba poraštės
Skirtingai nei pridedant puslapio numerį, datos arba laiko laukas į antraštę įterpiamas naudojant komandų mygtuką, esantį skirtuke Antraštės ir poraštės įrankių dizainas: Spustelėkite mygtuką Data ir laikas, esantį grupėje Įterpti. Pasirodo dialogo langas Data ir laikas. Dialogo lange Data ir laikas pasirinkite pavyzdinį datos arba laiko formatą, tada spustelėkite mygtuką Gerai.
Pridėkite grafikos į „Word“ dokumento antraštę arba poraštę
Skirtuke Antraštės ir poraštės įrankių dizainas esančioje srityje Įterpti yra mygtukas Paveikslėlis, kurį galite naudoti norėdami ieškoti grafinių vaizdų, kuriuos galite įterpti į antraštę. Žinoma, galite įterpti bet kokį grafinį vaizdą naudodami įvairias Word grafikos ir piešimo komandas.
Ar šis žvilgsnis į „Word 2013“ antraštes ir poraštes privertė jus pasiilgti daugiau informacijos ir įžvalgų apie „Office 2013“ programas? Galite laisvai išbandyti bet kurį „ For LuckyTemplates“ el. mokymosi kursą. Pasirinkite kursą (galbūt jus sudomins daugiau iš „ Office 2013“ ), užpildykite greitą registraciją ir išbandykite el. mokymąsi naudodami „Išbandykite! mygtuką. Būsite teisingi, kad gautumėte daugiau patikimų žinių: visa versija taip pat pasiekiama „ Office 2013“ .
Kartais gali prireikti įterpti neįprastą simbolį į Word 2010 dokumentą. Perskaitykite, kaip lengvai tai padaryti su mūsų patarimais ir simbolių sąrašu.
„Excel 2010“ naudoja septynias logines funkcijas – IR, FALSE, IF, IFERROR, NOT, OR ir TRUE. Sužinokite, kaip naudoti šias funkcijas efektyviai.
Sužinokite, kaip paslėpti ir atskleisti stulpelius bei eilutes programoje „Excel 2016“. Šis patarimas padės sutaupyti laiko ir organizuoti savo darbalapius.
Išsamus vadovas, kaip apskaičiuoti slankiuosius vidurkius „Excel“ programoje, skirtas duomenų analizei ir orų prognozėms.
Sužinokite, kaip efektyviai nukopijuoti formules Excel 2016 programoje naudojant automatinio pildymo funkciją, kad pagreitintumėte darbo eigą.
Galite pabrėžti pasirinktus langelius „Excel 2010“ darbalapyje pakeisdami užpildymo spalvą arba pritaikydami ląstelėms šabloną ar gradiento efektą.
Dirbdami su laiko kortelėmis ir planuodami programą „Excel“, dažnai pravartu lengvai nustatyti bet kokias datas, kurios patenka į savaitgalius. Šiame straipsnyje pateikiami žingsniai, kaip naudoti sąlyginį formatavimą.
Sužinokite, kaip sukurti diagramas „Word“, „Excel“ ir „PowerPoint“ programose „Office 365“. Daugiau informacijos rasite LuckyTemplates.com.
„Excel“ suvestinės lentelės leidžia kurti <strong>pasirinktinius skaičiavimus</strong>, įtraukiant daug pusiau standartinių skaičiavimų. Šiame straipsnyje pateiksiu detalius nurodymus, kaip efektyviai naudoti šią funkciją.
Nesvarbu, ar dievinate, ar nekenčiate Word gebėjimo išjuokti jūsų kalbos gebėjimus, jūs turite galutinį sprendimą. Yra daug nustatymų ir parinkčių, leidžiančių valdyti „Word“ rašybos ir gramatikos tikrinimo įrankius.





