Specialiųjų simbolių įterpimas į Word 2010
Kartais gali prireikti įterpti neįprastą simbolį į Word 2010 dokumentą. Perskaitykite, kaip lengvai tai padaryti su mūsų patarimais ir simbolių sąrašu.
Visi geri rašytojai turėtų džiaugtis atsiliepimais. Vis dėlto norėčiau sužinoti, kas buvo padaryta su mano tekstu, kad ne tik pamatyčiau poveikį, bet ir kad ko nors išmokčiau. „Word“ taisymo stebėjimo įrankiai leidžia atlikti tokią peržiūrą.
Turite originalią dokumento kopiją – tai, ką parašėte. Jūs taip pat turite kopiją, su kuria dirbo bedvasė teisės skyriaus automatė Brianne. Jūsų darbas yra juos palyginti, kad pamatytumėte, kas tiksliai pasikeitė nuo originalo. Štai ką daryti:
Spustelėkite skirtuką Peržiūra.
Grupėje Palyginti pasirinkite Palyginti → Palyginti.
Pasirodo dialogo langas Palyginti dokumentus.
Išskleidžiamajame sąraše Originalus dokumentas pasirinkite originalų dokumentą.
Sąraše rodomi neseniai atidaryti arba išsaugoti dokumentai. Pasirinkite vieną arba naudokite elementą Naršyti, kad iškviestumėte dialogo langą Atidaryti ir surastumėte dokumentą.
Išskleidžiamajame sąraše Patikslintas dokumentas pasirinkite redaguotą dokumentą.
Pasirinkite dokumentą iš sąrašo arba naudokite elementą Naršyti, kad surastumėte pakeistą, pakeistą ar sugadintą dokumentą.
Spustelėkite Gerai.
Word lygina du dokumentus. Pakeitimai rodomi keturis kartus padalintame lange, kaip parodyta paveikslėlyje. Šis pristatymas iš tikrųjų yra trečiasis dokumentas, pavadintas Palyginti rezultatą.
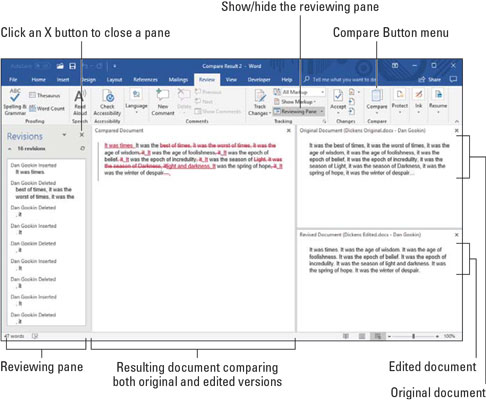
Čia pasirodo gėdingi pokyčiai.
Pažiūrėk! Perskaitykite pakeitimus, kuriuos jūsų nesugadintai prozai padarė barbarų įsikišėjai: slinkimas sinchronizuojamas tarp visų trijų dokumentų: originalaus, redaguoto ir palyginto. Spustelėkite pakeitimą peržiūros srityje (rodoma kairėje), kad greitai pamatytumėte, kuri dokumento dalis buvo sulankstyta, susukta ar sugadinta.

Jei norite būti malonus ir švelnus bendradarbis, prieš keisdami kieno nors kito tekstą suaktyvinkite „Word“ stebėjimo funkciją : spustelėkite skirtuką „Peržiūra“ ir grupėje „Stebėjimas“ spustelėkite mygtuką Stebėti pakeitimus, rodomą paraštėje. Nuo to laiko visi dokumento pakeitimai koduojami spalvomis, atsižvelgiant į tai, kas atlieka pakeitimus ir koks žymėjimo lygis rodomas:
„Word“ toliau seka pakeitimus ir redagavimus dokumente, kol išjungsite „Stebėti pakeitimus“. Norėdami tai padaryti, dar kartą spustelėkite mygtuką Stebėti pakeitimus.
Nors mygtukas Track Changes rodomas paryškintas, kai funkcija aktyvi, geresnis būdas patikrinti ir naudoti šią funkciją yra aktyvuoti parinktį Track Settings būsenos juostoje. Norėdami nustatyti šią parinktį, dešiniuoju pelės mygtuku spustelėkite būsenos juostą ir pasirinkite Stebėti pakeitimus. Be to, galite spustelėti šį elementą būsenos juostoje, kad suaktyvintumėte arba išjungtumėte taisymo žymes dokumente.
Kai jums bus grąžintas prastas, suglebęs dokumentas, geriausias būdas peržiūrėti padarytą žalą yra naudoti komandas, esančias skirtuke Peržiūra, esančiame grupėje Pakeitimai. Šios komandos iliustruojamos čia; priklausomai nuo lango dydžio, galite matyti tekstą, paaiškinantį, ką kiekvienas daro, arba nematyti.
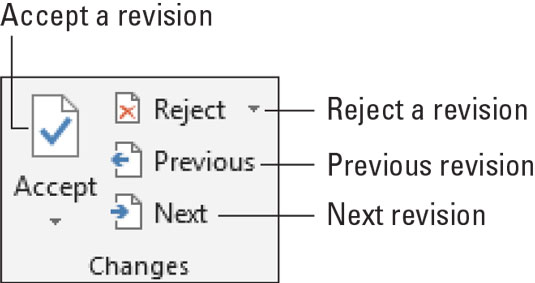
Pakeitimų peržiūros mygtukai.
Norėdami peržiūrėti pakeitimus visame dokumente, spustelėkite mygtuką Kitas arba Ankstesnis. Spustelėkite mygtuką, kad pereitumėte nuo vieno teksto pakeitimo prie kito pakeitimo.
Spustelėkite mygtuką Priimti, kai toleruojate pakeitimą. Norėdami atmesti pakeitimą, spustelėkite mygtuką Atmesti. Spustelėję bet kurį mygtuką, iškart pamatysite kitą dokumento pakeitimą, kol bus atlikti visi pakeitimai.
Kartais gali prireikti įterpti neįprastą simbolį į Word 2010 dokumentą. Perskaitykite, kaip lengvai tai padaryti su mūsų patarimais ir simbolių sąrašu.
„Excel 2010“ naudoja septynias logines funkcijas – IR, FALSE, IF, IFERROR, NOT, OR ir TRUE. Sužinokite, kaip naudoti šias funkcijas efektyviai.
Sužinokite, kaip paslėpti ir atskleisti stulpelius bei eilutes programoje „Excel 2016“. Šis patarimas padės sutaupyti laiko ir organizuoti savo darbalapius.
Išsamus vadovas, kaip apskaičiuoti slankiuosius vidurkius „Excel“ programoje, skirtas duomenų analizei ir orų prognozėms.
Sužinokite, kaip efektyviai nukopijuoti formules Excel 2016 programoje naudojant automatinio pildymo funkciją, kad pagreitintumėte darbo eigą.
Galite pabrėžti pasirinktus langelius „Excel 2010“ darbalapyje pakeisdami užpildymo spalvą arba pritaikydami ląstelėms šabloną ar gradiento efektą.
Dirbdami su laiko kortelėmis ir planuodami programą „Excel“, dažnai pravartu lengvai nustatyti bet kokias datas, kurios patenka į savaitgalius. Šiame straipsnyje pateikiami žingsniai, kaip naudoti sąlyginį formatavimą.
Sužinokite, kaip sukurti diagramas „Word“, „Excel“ ir „PowerPoint“ programose „Office 365“. Daugiau informacijos rasite LuckyTemplates.com.
„Excel“ suvestinės lentelės leidžia kurti <strong>pasirinktinius skaičiavimus</strong>, įtraukiant daug pusiau standartinių skaičiavimų. Šiame straipsnyje pateiksiu detalius nurodymus, kaip efektyviai naudoti šią funkciją.
Nesvarbu, ar dievinate, ar nekenčiate Word gebėjimo išjuokti jūsų kalbos gebėjimus, jūs turite galutinį sprendimą. Yra daug nustatymų ir parinkčių, leidžiančių valdyti „Word“ rašybos ir gramatikos tikrinimo įrankius.





