Specialiųjų simbolių įterpimas į Word 2010
Kartais gali prireikti įterpti neįprastą simbolį į Word 2010 dokumentą. Perskaitykite, kaip lengvai tai padaryti su mūsų patarimais ir simbolių sąrašu.
„Word 2010“ kontūro funkcija leidžia grupuoti idėjas arba siužeto elementus hierarchine tvarka. Tada galite maišyti temas, sudaryti potemes ir tiesiog mėtyti sąvokas bei sąvokas, kad padėtumėte sutvarkyti savo mintis. Galite naudoti „Word“ kontūro režimą, kad sukurtumėte sąrašus, dirbtumėte su projektais arba atrodytumėte užsiėmę, kai ateina viršininkas.
Norėdami įeiti į kontūro rodinį, spustelėkite mažą kontūro rodinio mygtuką, esantį būsenos juostoje. Skirtukas Metmenys taip pat rodomas, kai suaktyvinate kontūro rodinį.
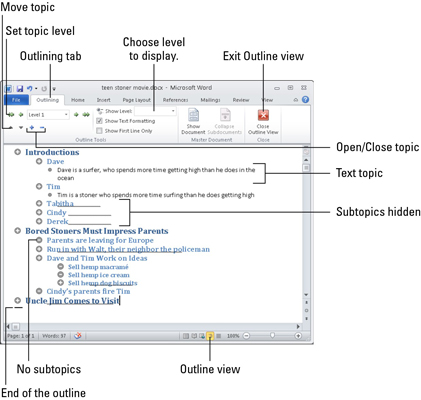
Kontūro rodinyje galite atlikti kelis veiksmus:
Sukurti naują temą. Paspauskite Enter kiekvienos temos pabaigoje, kad sukurtumėte kitą temą tokio paties lygio kaip pirmoji tema.
Padalinkite temą. Paspauskite Enter klavišą, kur norite pertraukti. Pavyzdžiui, norėdami padalinti temą Puodai ir keptuvės, pirmiausia ištrinkite žodį , o tada, kai įterpimo žymeklis yra tarp dviejų žodžių, paspauskite klavišą Enter.
Sujunkite dvi temas. Padėkite įterpimo žymeklį pirmosios temos pabaigoje ir paspauskite klavišą Delete. (Šis metodas veikia taip pat, kaip dviejų pastraipų sujungimas įprastame dokumente.)
Kontūrai turi kelis lygius. Po temomis yra potemės, kurios gali turėti savo potemes. Pavyzdžiui, jūsų pagrindinė tema gali būti dalykai, dėl kurių gailiuosi, o potemės būtų tai, kas iš tikrųjų yra.
Norėdami sukurti potemą, tiesiog įveskite potemą pagrindinės temos lygiu, bet baigę nespauskite Enter. Vietoj to spustelėkite komandos mygtuką Pažeminti, esantį skirtuko Kontūro įrankių grupėje. (Spartusis klavišas temos pažeminimui yra Alt+Shift+→.)
Temos perkėlimas į dešinę ją sumažina. Taip pat galite perkelti temą į kairę, kad ją reklamuotumėte. Pavyzdžiui, kai dirbate su viena iš savo potemių, ji tampa pakankamai galinga, kad taptų jos pagrindinio lygio tema. Jei taip, reklamuokite. Įdėkite įterpimo žymeklį į temos tekstą ir spustelėkite skirtuko Kontūro komandą mygtuką Reklamuoti. (Taip pat galite paspausti Alt + Shift + <– on="" the="">
Kai jaučiate poreikį išsiveržti ir iš tikrųjų parašyti pastraipą savo metmenyse, galite tai padaryti. Nors parašyti pastraipą temos lygiu yra visiškai teisėta, teksto temą galite įtraukti naudodami mygtuką Pažeminti į pagrindinį tekstą:
Norėdami pradėti naują temą, paspauskite klavišą Enter.
Spustelėkite mygtuką Pažeminti į pagrindinį tekstą.
Arba galite paspausti Ctrl + Shift + N, sparčiuosius klavišus, skirtus įprastam stiliui.
Šie veiksmai pakeičia teksto stilių į Turinio tekstas. Kontūroje pakeitus teksto stilių į Turinio tekstas, galite parašyti šiek tiek teksto savo kalbai, kai kurias instrukcijas sąraše arba dialogo dalį iš romano.
Kompiuteryje esančiam planui kurti naudinga tai, kad galite ne tik reklamuoti ir pažeminti temas, bet ir jas maišyti bei pertvarkyti, kai mąstymo procesas tampa labiau organizuotas. Norėdami perkelti temą, spustelėkite pelę, kad įterpimo žymeklis mirksėtų temos viduje. Tada pasirinkite vieną iš šių būdų, kad jį pertvarkytumėte:
Spustelėkite mygtuką Perkelti aukštyn (arba paspauskite Alt + Shift + rodyklė aukštyn), kad perkeltumėte temą eilute aukštyn.
Spustelėkite mygtuką Perkelti žemyn (arba paspauskite Alt + Shift + rodyklę žemyn), kad perkeltumėte temą eilute žemyn.
Jei nenurodysite Word kitaip, jis rodo visas temas jūsų kontūre nuo viršaus iki apačios – viskas. Kai jūsų kontūrai auga, galbūt norėsite pamatyti tik dalį paveikslo. Galite išplėsti arba sutraukti kontūro dalis:
Sutraukti: temos su potemėmis apskritime yra pliuso ženklas. Norėdami sutraukti temą ir laikinai paslėpti potemes, pasirinkite mygtuką Sutraukti arba paspauskite Alt + Shift + _ (pabraukta). Taip pat galite du kartus spustelėti pliuso ženklą su pele, kad sutrauktumėte temą.
Išskleisti: spustelėkite mygtuką Išskleisti arba paspauskite Alt + Shift ++ (pliuso ženklas). Vėlgi, taip pat galite spustelėti pliuso ženklą su pele, kad išplėstumėte sutrauktą temą.
Užuot išskleidę ir sutraukę visas temas, galite peržiūrėti savo kontūrą bet kuriuo lygiu pasirinkę tą lygį išskleidžiamajame sąraše Rodyti lygį. Pavyzdžiui, sąraše pasirinkite 2 lygį, kad būtų rodomos tik 1 ir 2 lygio temos.
Kartais gali prireikti įterpti neįprastą simbolį į Word 2010 dokumentą. Perskaitykite, kaip lengvai tai padaryti su mūsų patarimais ir simbolių sąrašu.
„Excel 2010“ naudoja septynias logines funkcijas – IR, FALSE, IF, IFERROR, NOT, OR ir TRUE. Sužinokite, kaip naudoti šias funkcijas efektyviai.
Sužinokite, kaip paslėpti ir atskleisti stulpelius bei eilutes programoje „Excel 2016“. Šis patarimas padės sutaupyti laiko ir organizuoti savo darbalapius.
Išsamus vadovas, kaip apskaičiuoti slankiuosius vidurkius „Excel“ programoje, skirtas duomenų analizei ir orų prognozėms.
Sužinokite, kaip efektyviai nukopijuoti formules Excel 2016 programoje naudojant automatinio pildymo funkciją, kad pagreitintumėte darbo eigą.
Galite pabrėžti pasirinktus langelius „Excel 2010“ darbalapyje pakeisdami užpildymo spalvą arba pritaikydami ląstelėms šabloną ar gradiento efektą.
Dirbdami su laiko kortelėmis ir planuodami programą „Excel“, dažnai pravartu lengvai nustatyti bet kokias datas, kurios patenka į savaitgalius. Šiame straipsnyje pateikiami žingsniai, kaip naudoti sąlyginį formatavimą.
Sužinokite, kaip sukurti diagramas „Word“, „Excel“ ir „PowerPoint“ programose „Office 365“. Daugiau informacijos rasite LuckyTemplates.com.
„Excel“ suvestinės lentelės leidžia kurti <strong>pasirinktinius skaičiavimus</strong>, įtraukiant daug pusiau standartinių skaičiavimų. Šiame straipsnyje pateiksiu detalius nurodymus, kaip efektyviai naudoti šią funkciją.
Nesvarbu, ar dievinate, ar nekenčiate Word gebėjimo išjuokti jūsų kalbos gebėjimus, jūs turite galutinį sprendimą. Yra daug nustatymų ir parinkčių, leidžiančių valdyti „Word“ rašybos ir gramatikos tikrinimo įrankius.





