Specialiųjų simbolių įterpimas į Word 2010
Kartais gali prireikti įterpti neįprastą simbolį į Word 2010 dokumentą. Perskaitykite, kaip lengvai tai padaryti su mūsų patarimais ir simbolių sąrašu.
„Excel 2013 SmartArt“ yra specialus grafinio objekto tipas, suteikiantis galimybę greitai ir lengvai sudaryti įmantrius grafinius sąrašus ir diagramas darbalapyje. „SmartArt“ sąrašai ir diagramos yra įvairių konfigūracijų (įskaitant daugybę organizacinių schemų ir įvairių procesų bei srautų diagramų), leidžiančių derinti savo tekstą su iš anksto nustatytomis grafinėmis formomis.
Norėdami į darbalapį įterpti SmartArt sąrašą arba diagramą, spustelėkite mygtuką Įterpti SmartArt grafiką grupėje Iliustracijos skirtuke Įterpimas arba paspauskite Alt+NM, kad atidarytumėte dialogo langą Pasirinkti SmartArt grafiką. Tada spustelėkite kategoriją naršymo srityje kairėje ir sąrašo arba diagramos miniatiūrą centrinėje dalyje, prieš spustelėdami Gerai.
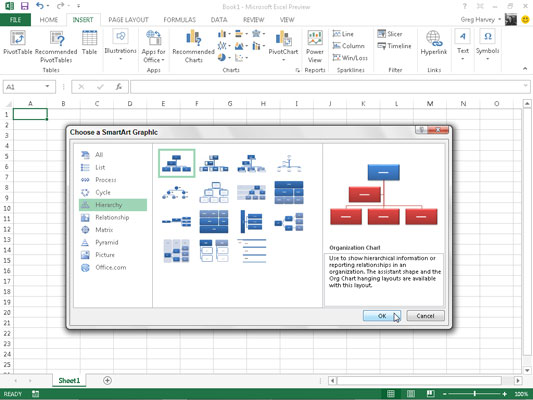
Tada „Excel“ įterpia pagrindinę sąrašo arba diagramos struktūrą į darbalapį kartu su teksto sritimi (antraštės juostoje rodoma Įveskite savo tekstą čia) iš karto kairėje ir [Tekstas] į diagramos formas, kuriose galite įvesti tekstą. įvairioms sąrašo ar diagramos dalims.
Tuo pačiu metu juostelėje rodomas kontekstinio skirtuko „SmartArt Tools“ skirtukas Dizainas su išdėstymais ir „SmartArt“ stilių galerijomis, skirtas tam tikro tipo „SmartArt“ sąrašui arba diagramai, kurį iš pradžių pasirinkote.
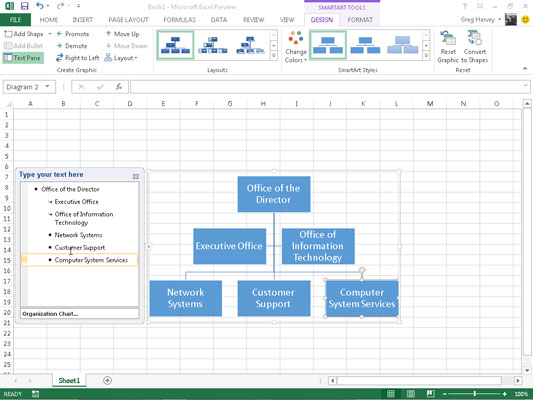
Norėdami užpildyti naujo sąrašo arba diagramos pirmosios dalies tekstą kontūro teksto laukelyje, kuriame jau yra įterpimo taškas, tiesiog įveskite tekstą. Tada paspauskite klavišą ↓ arba spustelėkite kitą sąrašo ar diagramos skyrių, kad nustatytumėte įterpimo tašką.
Nespauskite klavišo Tab arba klavišo Enter, kad užbaigtumėte teksto įvedimą sąraše arba diagramoje, kaip tai daroma įprastame darbalapyje. „SmartArt“ sąraše arba diagramoje paspaudus klavišą „Enter“ įterpiama nauja sąrašo arba diagramos dalis. Paspaudus Tab, dabartinės dalies lygis kontūre (hierarchinėse diagramose) įtraukiamas arba nieko nedaroma.
Baigę įvesti naujos diagramos tekstą, spustelėkite mygtuką Uždaryti teksto srityje, esančiame viršutiniame dešiniajame kampe priešais pavadinimą Įveskite tekstą čia. (Jei reikia redaguoti bet kurį tekstą, visada galite iš naujo atidaryti šį laukelį spustelėdami mygtuką, kuris rodomas pasirinkto sąrašo arba diagramos kairiosios pusės viduryje, uždarius teksto sritį.)
Jei pasirinktame „SmartArt“ sąrašo arba diagramos stiliuje yra daugiau sekcijų, nei reikia, galite ištrinti nenaudojamą grafiką spustelėdami juos, kad juos pasirinktumėte (tai rodo aplink ją esančios pasirinkimo ir pasukimo rankenos) ir paspausdami klavišą „Delete“.
Uždarę teksto sritį, pridėtą prie SmartArt sąrašo arba diagramos, vis tiek galite formatuoti jos tekstą ir grafiką. Norėdami formatuoti tekstą, SmartArt sąraše arba diagramoje pasirinkite visus grafinius objektus, kuriems reikia tokio pat tipo teksto formatavimo. Tada spustelėkite atitinkamus komandų mygtukus grupėje Šriftas juostelės skirtuke Pagrindinis.
Norėdami patikslinti arba pakeisti numatytąjį SmartArt sąrašo arba diagramos grafikos formatavimą, galite naudoti išskleidžiamąsias galerijas Maketai, Keisti spalvas ir SmartArt stilius, esančias SmartArt įrankių kontekstinio skirtuko Dizainas skirtuke:
Spustelėkite mygtuką Daugiau grupėje Maketai, tada spustelėkite miniatiūrą išskleidžiamojoje galerijoje Maketai, kad pasirinktumėte visiškai naują „SmartArt“ sąrašo arba diagramos maketą.
Spustelėkite mygtuką Keisti spalvas grupėje SmartArt stiliai, tada spustelėkite miniatiūrą išskleidžiamojoje galerijoje, kad pakeistumėte dabartinio išdėstymo spalvas.
Spustelėkite mygtuką Daugiau „SmartArt“ stilių grupėje, tada spustelėkite miniatiūrą išskleidžiamojoje „SmartArt“ stilių galerijoje, kad pasirinktumėte naują dabartinio maketo stilių naudodami pasirinktas spalvas.
Kartais gali prireikti įterpti neįprastą simbolį į Word 2010 dokumentą. Perskaitykite, kaip lengvai tai padaryti su mūsų patarimais ir simbolių sąrašu.
„Excel 2010“ naudoja septynias logines funkcijas – IR, FALSE, IF, IFERROR, NOT, OR ir TRUE. Sužinokite, kaip naudoti šias funkcijas efektyviai.
Sužinokite, kaip paslėpti ir atskleisti stulpelius bei eilutes programoje „Excel 2016“. Šis patarimas padės sutaupyti laiko ir organizuoti savo darbalapius.
Išsamus vadovas, kaip apskaičiuoti slankiuosius vidurkius „Excel“ programoje, skirtas duomenų analizei ir orų prognozėms.
Sužinokite, kaip efektyviai nukopijuoti formules Excel 2016 programoje naudojant automatinio pildymo funkciją, kad pagreitintumėte darbo eigą.
Galite pabrėžti pasirinktus langelius „Excel 2010“ darbalapyje pakeisdami užpildymo spalvą arba pritaikydami ląstelėms šabloną ar gradiento efektą.
Dirbdami su laiko kortelėmis ir planuodami programą „Excel“, dažnai pravartu lengvai nustatyti bet kokias datas, kurios patenka į savaitgalius. Šiame straipsnyje pateikiami žingsniai, kaip naudoti sąlyginį formatavimą.
Sužinokite, kaip sukurti diagramas „Word“, „Excel“ ir „PowerPoint“ programose „Office 365“. Daugiau informacijos rasite LuckyTemplates.com.
„Excel“ suvestinės lentelės leidžia kurti <strong>pasirinktinius skaičiavimus</strong>, įtraukiant daug pusiau standartinių skaičiavimų. Šiame straipsnyje pateiksiu detalius nurodymus, kaip efektyviai naudoti šią funkciją.
Nesvarbu, ar dievinate, ar nekenčiate Word gebėjimo išjuokti jūsų kalbos gebėjimus, jūs turite galutinį sprendimą. Yra daug nustatymų ir parinkčių, leidžiančių valdyti „Word“ rašybos ir gramatikos tikrinimo įrankius.





