Specialiųjų simbolių įterpimas į Word 2010
Kartais gali prireikti įterpti neįprastą simbolį į Word 2010 dokumentą. Perskaitykite, kaip lengvai tai padaryti su mūsų patarimais ir simbolių sąrašu.
„ Microsoft PowerPoint 2019“ pristatymo rodinyje yra keletas piktogramų, kurios yra naudingos pristatymo metu, kaip aprašyta tolesniuose skyriuose.
Lazerinio žymeklio funkcija ekrane rodo ryškiai raudoną tašką, kurį galite judėti judindami pelę. Tai nėra taip gerai, kaip naudoti tikrą lazerinį žymeklį, bet jei jo neturite, tai tiks PowerPoint lazerinis žymeklis. Toliau pateiktame paveikslėlyje parodytas veikiantis lazerinis žymeklis.
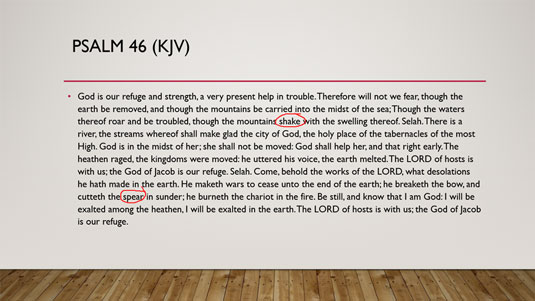
Naudojant lazerinį žymeklį.

Lazerinį žymeklį galite suaktyvinti trimis būdais:
Kai atleidžiate kairįjį pelės mygtuką, lazerinis žymeklis dingsta.
Galite piešti ant skaidrės, kad atkreiptumėte auditorijos dėmesį į tam tikrą skaidrės dalį. Pavyzdžiui, šiame paveikslėlyje parodyta skaidrė, kurioje nupiešiau du apskritimus, nurodančius 46 psalmės dalis, kuriose pavaizduotas Šekspyro vardas.
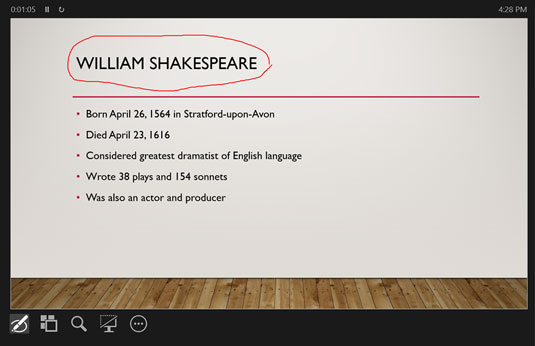
Naudojant rašiklio įrankį.
Norėdami naudoti rašiklio įrankį piešdami skaidrėje, spustelėkite mygtuką Rašiklis ir lazerinis žymeklis, esantį pranešėjo rodinyje ir pasirinkite rašiklio įrankį. Tada naudokite pelę, kad pieštumėte skaidrėje, laikydami nuspaudę kairįjį mygtuką ir vilkdami pelę, kad paliktumėte žymę.
Štai keletas papildomų minčių, kurias verta paminėti:
Kartais gali prireikti įterpti neįprastą simbolį į Word 2010 dokumentą. Perskaitykite, kaip lengvai tai padaryti su mūsų patarimais ir simbolių sąrašu.
„Excel 2010“ naudoja septynias logines funkcijas – IR, FALSE, IF, IFERROR, NOT, OR ir TRUE. Sužinokite, kaip naudoti šias funkcijas efektyviai.
Sužinokite, kaip paslėpti ir atskleisti stulpelius bei eilutes programoje „Excel 2016“. Šis patarimas padės sutaupyti laiko ir organizuoti savo darbalapius.
Išsamus vadovas, kaip apskaičiuoti slankiuosius vidurkius „Excel“ programoje, skirtas duomenų analizei ir orų prognozėms.
Sužinokite, kaip efektyviai nukopijuoti formules Excel 2016 programoje naudojant automatinio pildymo funkciją, kad pagreitintumėte darbo eigą.
Galite pabrėžti pasirinktus langelius „Excel 2010“ darbalapyje pakeisdami užpildymo spalvą arba pritaikydami ląstelėms šabloną ar gradiento efektą.
Dirbdami su laiko kortelėmis ir planuodami programą „Excel“, dažnai pravartu lengvai nustatyti bet kokias datas, kurios patenka į savaitgalius. Šiame straipsnyje pateikiami žingsniai, kaip naudoti sąlyginį formatavimą.
Sužinokite, kaip sukurti diagramas „Word“, „Excel“ ir „PowerPoint“ programose „Office 365“. Daugiau informacijos rasite LuckyTemplates.com.
„Excel“ suvestinės lentelės leidžia kurti <strong>pasirinktinius skaičiavimus</strong>, įtraukiant daug pusiau standartinių skaičiavimų. Šiame straipsnyje pateiksiu detalius nurodymus, kaip efektyviai naudoti šią funkciją.
Nesvarbu, ar dievinate, ar nekenčiate Word gebėjimo išjuokti jūsų kalbos gebėjimus, jūs turite galutinį sprendimą. Yra daug nustatymų ir parinkčių, leidžiančių valdyti „Word“ rašybos ir gramatikos tikrinimo įrankius.





