Specialiųjų simbolių įterpimas į Word 2010
Kartais gali prireikti įterpti neįprastą simbolį į Word 2010 dokumentą. Perskaitykite, kaip lengvai tai padaryti su mūsų patarimais ir simbolių sąrašu.
„Outlook“ kategorijų funkcija skirta padėti jums atskirti, kas skubu, nuo to, kas gali laukti. Geras informacijos rinkimas yra labai vertingas. Tačiau negalite išspausti visos vertės iš kontaktų ar užduočių sąrašo, jei negalite greitai suprasti, kurie elementai yra svarbūs, o kurie ne.
Kai pirmą kartą nustatote "Outlook", galite sužinoti, kokios kategorijos yra prieinamos, spustelėję mygtuką "Sudyti" skirtuke Pagrindinis. Mygtukas Suskirstyti į kategorijas atrodo kaip mažas, įvairiaspalvis kvadratas. Keletas kitų Outlook modulių taip pat rodo mygtuką Kategorizuoti; jis atlieka tą patį darbą, kad ir kur jį rastumėte.
Spustelėjus mygtuką Kategorizuoti, atidaromas (siurprizų!) kategorijų sąrašas, kiekviena pavadinta pagal spalvą. Jei norite tiesiog koduoti elementus pagal numatytuosius nustatymus, procesas yra gana paprastas.
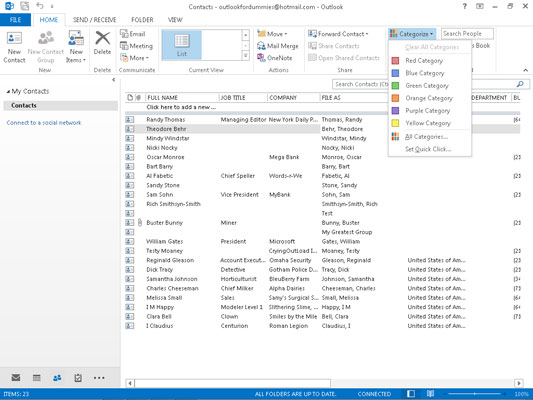
Norėdami priskirti elementui kategoriją, atlikite šiuos veiksmus:
Spustelėkite elementą, kurį norite suskirstyti į kategorijas.
Elementas yra paryškintas.
Spustelėkite mygtuką Suskirstyti į kategorijas ir pasirinkite iš sąrašo.
Elemente pasirodo spalvotas blokas, nurodantis, kurią kategoriją pasirinkote.
Kiekvienam elementui galite priskirti kelias kategorijas, tačiau per daug kategorijų priskyrimas elementui gali būti painesnis nei kategorijų nepriskyrimas.
Jei norite, galite įsiminti, ką reiškia kiekviena „Outlook“ kategorijos spalva, bet tikriausiai būtų lengviau pervardyti kategorijas į konkrečias spalvas:
Spustelėkite mygtuką Suskirstyti į kategorijas ir pasirinkite Visos kategorijos.
Pasirodo dialogo langas Spalvų kategorijos.
Spustelėkite kategoriją, kurią norite pervardyti.
Pasirinkta kategorija yra paryškinta.
Spustelėkite Pervardyti.
Pasirinkta kategorija yra apsupta langeliu, rodančiu, kad galite ją redaguoti.
Įveskite naują pavadinimą, kurį norite priskirti tai kategorijai.
Įvedamas vardas rodomas vietoje senojo pavadinimo.
Spustelėkite Gerai.
Dialogo langas Spalvų kategorijos uždaromas.
Jei pakeisite kategorijos, kurią jau priskyrėte kai kuriems „Outlook“ elementams, pavadinimą, tas kategorijos pavadinimas tuose elementuose pasikeis automatiškai.
Galite pakeisti kategorijos spalvą ir pavadinimą. Prisimintinų spalvų priskyrimas gali suteikti svarbių užuominų apie tai, kaip sekasi jūsų darbui arba kaip sekasi vykdyti esamus projektus.
Norėdami pakeisti kategorijos spalvą, atlikite šiuos veiksmus:
Spustelėkite mygtuką Suskirstyti į kategorijas ir pasirinkite Visos kategorijos.
Pasirodo dialogo langas Spalvų kategorijos.
Spustelėkite kategoriją, kuriai norite priskirti naują spalvą.
Pasirinkta kategorija yra paryškinta.
Spustelėkite mygtuką Spalva.
Pasirodo išskleidžiamasis langas, kuriame rodomos spalvos, kurias galite pasirinkti.
Spustelėkite norimą priskirti spalvą.
Pasirinkta spalva rodoma vietoj senos spalvos.
Spustelėkite Gerai.
Dialogo langas Spalvų kategorijos uždaromas.
Galite pasirinkti Nėra ir sukurti bespalvę kategoriją. Tai šiek tiek niūroka, bet jei tai atitinka jūsų nuotaiką, elkitės. Viena iš galimų bespalvių kategorijų kūrimo priežasčių yra ta, kad „Outlook“ siūlo tik 25 spalvas, o jūs galite turėti daugiau nei 25 kategorijas. Tačiau peržengę 25 kategorijas, galite sumažinti kategorijų skaičių, kad sumažintumėte painiavą.
Kiekvienai kategorijai galite priskirti spartųjį klavišą, kuris leidžia priskirti kategoriją neliesdami pelės. Tai labai patogu, kai norite priartinti ekraną, pilną el. pašto pranešimų ar užduočių, ir viską nustatyti tam tikra tvarka.
Norėdami priskirti kategorijai spartųjį klavišą, atlikite šiuos veiksmus:
Spustelėkite mygtuką Suskirstyti į kategorijas ir pasirinkite Visos kategorijos.
Pasirodo dialogo langas Spalvų kategorijos.
Spustelėkite kategoriją, kuriai norite priskirti spartųjį klavišą.
Pasirinkta kategorija yra paryškinta, kad būtų parodyta, jog ją pasirinkote.
Spustelėkite meniu Spartusis klavišas.
Pasirodo sparčiųjų klavišų sąrašas.
Spustelėkite spartųjį klavišą, kurį norite priskirti.
Pasirinkto sparčiojo klavišo pavadinimas rodomas kategorijos dešinėje.
Spustelėkite Gerai.
Kategorijai negalite priskirti daugiau nei vieno sparčiojo klavišo; tai būtų painu. Tačiau elementui galite priskirti daugiau nei vieną kategoriją.
Kartais gali prireikti įterpti neįprastą simbolį į Word 2010 dokumentą. Perskaitykite, kaip lengvai tai padaryti su mūsų patarimais ir simbolių sąrašu.
„Excel 2010“ naudoja septynias logines funkcijas – IR, FALSE, IF, IFERROR, NOT, OR ir TRUE. Sužinokite, kaip naudoti šias funkcijas efektyviai.
Sužinokite, kaip paslėpti ir atskleisti stulpelius bei eilutes programoje „Excel 2016“. Šis patarimas padės sutaupyti laiko ir organizuoti savo darbalapius.
Išsamus vadovas, kaip apskaičiuoti slankiuosius vidurkius „Excel“ programoje, skirtas duomenų analizei ir orų prognozėms.
Sužinokite, kaip efektyviai nukopijuoti formules Excel 2016 programoje naudojant automatinio pildymo funkciją, kad pagreitintumėte darbo eigą.
Galite pabrėžti pasirinktus langelius „Excel 2010“ darbalapyje pakeisdami užpildymo spalvą arba pritaikydami ląstelėms šabloną ar gradiento efektą.
Dirbdami su laiko kortelėmis ir planuodami programą „Excel“, dažnai pravartu lengvai nustatyti bet kokias datas, kurios patenka į savaitgalius. Šiame straipsnyje pateikiami žingsniai, kaip naudoti sąlyginį formatavimą.
Sužinokite, kaip sukurti diagramas „Word“, „Excel“ ir „PowerPoint“ programose „Office 365“. Daugiau informacijos rasite LuckyTemplates.com.
„Excel“ suvestinės lentelės leidžia kurti <strong>pasirinktinius skaičiavimus</strong>, įtraukiant daug pusiau standartinių skaičiavimų. Šiame straipsnyje pateiksiu detalius nurodymus, kaip efektyviai naudoti šią funkciją.
Nesvarbu, ar dievinate, ar nekenčiate Word gebėjimo išjuokti jūsų kalbos gebėjimus, jūs turite galutinį sprendimą. Yra daug nustatymų ir parinkčių, leidžiančių valdyti „Word“ rašybos ir gramatikos tikrinimo įrankius.





