Specialiųjų simbolių įterpimas į Word 2010
Kartais gali prireikti įterpti neįprastą simbolį į Word 2010 dokumentą. Perskaitykite, kaip lengvai tai padaryti su mūsų patarimais ir simbolių sąrašu.
Kai reikia išspręsti Excel VBA klaidas, galite naudoti OnError teiginį. Tačiau pirmiausia turite žinoti keletą dalykų. Teiginį On Error galite naudoti trimis būdais.
| Sintaksė | Ką tai daro |
|---|---|
| Ant Error GoTo etiketės | Įvykdžius šį teiginį, VBA atnaujina vykdymą sakinyje po nurodyta etikete. Po etiketės turite įtraukti dvitaškį , kad VBA atpažintų ją kaip etiketę. |
| Dėl klaidos GoTo 0 | Įvykdžius šį teiginį, VBA atnaujina įprastą klaidų tikrinimo veiklą. Naudokite šį teiginį panaudoję vieną iš kitų teiginių On Error arba kai norite pašalinti klaidų tvarkymą savo procedūroje. |
| Įvykus klaidai, tęskite toliau | Įvykdžius šį teiginį, VBA tiesiog ignoruoja visas klaidas ir atnaujina vykdymą su kitu sakiniu. |
Kai kuriais atvejais tiesiog norite, kad įvykus klaidai tvarka baigtųsi gražiai. Pavyzdžiui, galite parodyti pranešimą, aprašantį klaidą, ir baigti procedūrą. (Anksčiau pateiktame EnterSquareRoot5 pavyzdyje naudojama ši technika.) Kitais atvejais, jei įmanoma, norite ištaisyti klaidą.
Norėdami susigrąžinti klaidą, turite naudoti pareiškimą Tęsti. Tai pašalina klaidos būseną ir leidžia tęsti vykdymą tam tikroje vietoje. Tęsimo teiginį galite naudoti trimis būdais.
| Sintaksė | Ką tai daro |
|---|---|
| Tęsti | Vykdymas atnaujinamas su pareiškimu, dėl kurio įvyko klaida. Naudokite tai, jei jūsų klaidų apdorojimo kodas išsprendžia problemą ir galite tęsti. |
| Tęsti Kitas | Vykdymas atnaujinamas su pareiškimu iškart po pareiškimo, dėl kurio įvyko klaida. Tai iš esmės ignoruoja klaidą. |
| CV etiketė | Vykdymas atnaujinamas pagal jūsų nurodytą etiketę . |
Šiame pavyzdyje įvykus klaidai naudojamas teiginys Resume:
Sub EnterSquareRoot6() Dim Num kaip variantas Pritemdyti pranešimą kaip eilutę Dim Ans kaip sveikasis skaičius Bandyk iš naujo: ' Nustatykite klaidų apdorojimą Įvykus klaidai GoTo BadEntry Prašyti vertės Skaičius = InputBox („Įveskite reikšmę“) Jei Skaičius = "" Tada išeikite iš sub ' Įveskite kvadratinę šaknį ActiveCell.Value = kvadratas (skaičius) Išeiti iš sub BadEntry: Msg = Klaidos numeris & ": " & Klaida (Klaidos numeris) Msg = Msg & vbNewLine & vbNewLine Msg = Msg & "Įsitikinkite, kad pasirinktas diapazonas", Msg = Msg & "lapas neapsaugotas", Msg = Msg & "ir jūs įvedate neneigiamą reikšmę." Msg = Msg & vbNewLine & vbNewLine & "Bandyti dar kartą?" Ans = MsgBox (Msg, vbYesNo + vbCritical) Jei Ans = vbYes, tada tęskite TryAgain Pabaigos sub
Ši procedūra turi kitą etiketę: TryAgain. Jei įvyksta klaida, vykdymas tęsiamas BadEntry etiketėje, o kodas rodo toliau pateiktą pranešimą. Jei vartotojas atsako spustelėdamas Taip, pareiškimas Tęsti pradedamas, o vykdymas grįžta prie etiketės TryAgain. Jei vartotojas spustelėja Ne, procedūra baigiasi.
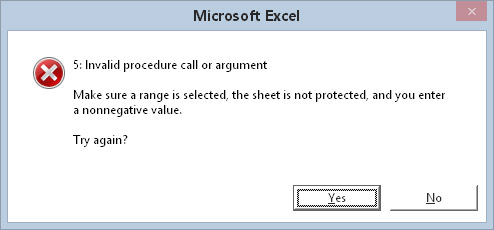
Jei įvyksta klaida, vartotojas gali nuspręsti, ar bandyti dar kartą.
Atkreipkite dėmesį, kad klaidos pranešime taip pat yra klaidos numeris kartu su „oficialiu“ klaidos aprašymu.
Teiginys Resume išvalo klaidos sąlygą prieš tęsiant. Norėdami tai pamatyti, ankstesniame pavyzdyje pabandykite pakeisti teiginį nuo antro iki paskutinio:
Jei Ans = vbYes, tada eikite į Bandymą dar kartą
Kodas neveikia tinkamai, jei naudojate GoTo, o ne Resume. Norėdami parodyti, įveskite neigiamą skaičių. Gaunate klaidos raginimą. Spustelėkite Taip, kad bandytumėte dar kartą, tada įveskite kitą neigiamą skaičių. Ši antroji klaida nėra užfiksuota, nes nebuvo išvalyta pradinė klaidos sąlyga.
Siekdami padėti jums sutvarkyti visas klaidas, pateikiame greitą ir nešvarią santrauką. Klaidų apdorojimo kodo blokas turi šias charakteristikas:
Jis prasideda iškart po etiketės, nurodytos sakinyje On Error.
Ją makrokomandos turėtų pasiekti tik įvykus klaidai. Tai reiškia, kad prieš pat etiketę turite naudoti teiginį, pvz., Exit Sub arba Exit Function.
Gali prireikti CV pareiškimo. Jei pasirenkate nenutraukti procedūros, kai įvyksta klaida, prieš grįždami į pagrindinį kodą turite įvykdyti teiginį Resume.
Kai kuriais atvejais visiškai gerai ignoruoti klaidas. Tada pasirodo pranešimas On Error Resume Next.
Toliau pateiktame pavyzdyje pateikiama kilpa per kiekvieną pasirinkto diapazono langelį ir konvertuojama reikšmė į kvadratinę šaknį. Ši procedūra sukuria klaidos pranešimą, jei bet kuriame pasirinkto langelyje yra neigiamas skaičius arba tekstas:
Sub SelectionSqrt()
Pritemdyti langelį kaip diapazoną
Jei TipoPavadinimas(Pasirinkimas) <> „Rangas“, tada išeikite iš sub
Kiekvienai pasirinktai ląstelei
cell.Value = Sqr(cell.Value)
Kita ląstelė
Pabaigos sub
Tokiu atveju galbūt norėsite tiesiog praleisti bet kurį langelį, kuriame yra reikšmė, kurios negalite konvertuoti į kvadratinę šaknį. Naudodami If-Then struktūras galite sukurti visas klaidų tikrinimo galimybes, tačiau galite sukurti geresnį (ir paprastesnį) sprendimą tiesiog ignoruodami pasitaikančias klaidas.
Tai atliekama tokia tvarka, naudojant pranešimą „On Error Resume Next“:
Sub SelectionSqrt()
Pritemdyti langelį kaip diapazoną
Jei TipoPavadinimas(Pasirinkimas) <> „Rangas“, tada išeikite iš sub
Įvykus klaidai, tęskite toliau
Kiekvienai pasirinktai ląstelei
cell.Value = Sqr(cell.Value)
Kita ląstelė
Pabaigos sub
Paprastai galite naudoti pranešimą On Error Resume Next, jei manote, kad klaidos yra nekenksmingos arba nesusijusios su jūsų užduotimi.
Kartais gali prireikti įterpti neįprastą simbolį į Word 2010 dokumentą. Perskaitykite, kaip lengvai tai padaryti su mūsų patarimais ir simbolių sąrašu.
„Excel 2010“ naudoja septynias logines funkcijas – IR, FALSE, IF, IFERROR, NOT, OR ir TRUE. Sužinokite, kaip naudoti šias funkcijas efektyviai.
Sužinokite, kaip paslėpti ir atskleisti stulpelius bei eilutes programoje „Excel 2016“. Šis patarimas padės sutaupyti laiko ir organizuoti savo darbalapius.
Išsamus vadovas, kaip apskaičiuoti slankiuosius vidurkius „Excel“ programoje, skirtas duomenų analizei ir orų prognozėms.
Sužinokite, kaip efektyviai nukopijuoti formules Excel 2016 programoje naudojant automatinio pildymo funkciją, kad pagreitintumėte darbo eigą.
Galite pabrėžti pasirinktus langelius „Excel 2010“ darbalapyje pakeisdami užpildymo spalvą arba pritaikydami ląstelėms šabloną ar gradiento efektą.
Dirbdami su laiko kortelėmis ir planuodami programą „Excel“, dažnai pravartu lengvai nustatyti bet kokias datas, kurios patenka į savaitgalius. Šiame straipsnyje pateikiami žingsniai, kaip naudoti sąlyginį formatavimą.
Sužinokite, kaip sukurti diagramas „Word“, „Excel“ ir „PowerPoint“ programose „Office 365“. Daugiau informacijos rasite LuckyTemplates.com.
„Excel“ suvestinės lentelės leidžia kurti <strong>pasirinktinius skaičiavimus</strong>, įtraukiant daug pusiau standartinių skaičiavimų. Šiame straipsnyje pateiksiu detalius nurodymus, kaip efektyviai naudoti šią funkciją.
Nesvarbu, ar dievinate, ar nekenčiate Word gebėjimo išjuokti jūsų kalbos gebėjimus, jūs turite galutinį sprendimą. Yra daug nustatymų ir parinkčių, leidžiančių valdyti „Word“ rašybos ir gramatikos tikrinimo įrankius.





