Specialiųjų simbolių įterpimas į Word 2010
Kartais gali prireikti įterpti neįprastą simbolį į Word 2010 dokumentą. Perskaitykite, kaip lengvai tai padaryti su mūsų patarimais ir simbolių sąrašu.
„Excel 2016“ palaiko „Office“ priedų naudojimą, kad padėtų jums kurti darbalapius. „Office“ priedai yra mažos taikomosios programos, veikiančios konkrečiose „Office 2016“ programose, pvz., „Excel“, ir padidinančios tam tikras funkcijas, kad padidintų našumą.
Yra „Office“ priedų, padedančių sužinoti apie „Excel“ funkcijas, ieškoti žodžių „ Merriam-Webster“ žodyne ir net įvesti datas į skaičiuoklę, pasirenkant jas kalendoriuje. Daugelis „Excel 2016“ skirtų „Office“ priedų yra prieinami nemokamai, o kiti siūlomi bandomajam laikotarpiui, po kurio galėsite juos įsigyti „Office“ parduotuvėje už nedidelę kainą.
Norėdami naudoti bet kurį iš šių "Office" priedų "Excel 2016", pirmiausia turite juos įdiegti atlikdami šiuos veiksmus:
Pasirinkite My Add-ins parinktį My Add-ins mygtuke, esančiame juostelės skirtuke Įterpti; tada išskleidžiamajame meniu spustelėkite parinktį Žiūrėti viską (arba paspauskite Alt + NZ1APS).
„Excel“ atidaro „Office“ dialogo langą „Papildiniai“, kuriame yra mygtukai „Mano priedai“ ir „Store“ kartu su visų jau įdiegtų ir į dabartinę „Excel“ darbaknygę paruoštų „Office“ priedų miniatiūromis.
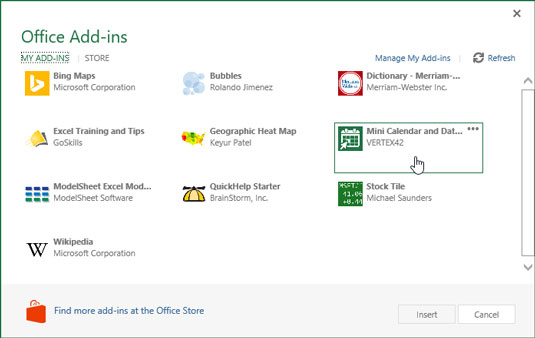
Mini kalendoriaus ir datos rinkiklio biuro programos įterpimas į „Excel“ darbalapį.
Norėdami įdiegti naujus „Office“ priedus, dialogo lange „Office“ priedai spustelėkite mygtuką Parduotuvė.
„Excel“ prisijungia prie „Office Store“, o „Office“ priedų dialogo lange rodomos galimų „Excel“ priedų miniatiūros. Šios miniatiūros yra suskirstytos į tam tikras kategorijas: nuo „Atlikti darbą su „Office“ iki „Atraskite puikų informacinį turinį“ pagrindinėje dialogo lango srityje. Be to, matote bendrųjų kategorijų pavadinimus, pradedant nuo Viskas iki vizualizacijos, kurias galite pasirinkti stulpelyje kairėje dialogo lango pusėje.
Norėdami parodyti daugiau „Office“ priedų tam tikroje kategorijoje, pvz., vizualizuoti informaciją naujais būdais arba redaktoriaus pasirinkimais, spustelėkite jo nuorodą Žiūrėti daugiau; norėdami pamatyti „Office“ priedus kitose bendrosiose kategorijose, pvz., CRM arba „Data Analytics“, spustelėkite jo nuorodą kairėje esančiame kategorijų sąraše.
Kai rasite priedą, kurį galbūt norėsite įdiegti bet kurioje iš kategorijų, spustelėkite jo miniatiūrą.
Dialogo lange „Office“ papildinys rodoma informacija apie pasirinktą „Office“ priedą, įskaitant priedo kūrėjo pavadinimą, įvertinimą, kaip jis veikia su „Excel“ duomenimis ir ar jis gali siųsti duomenis internetu. .
Norėdami įdiegti priedą, spustelėkite mygtuką Trust It; norėdami grįžti į siūlomų priedų sąrašą Office priedų parduotuvėje, spustelėkite Atšaukti.
Spustelėjus nemokamo „Office“ priedo mygtuką Pasitikėti, „Excel“ uždaro „Office“ priedų dialogo langą ir atsisiunčia priedą dabartiniame darbalapyje, kad galėtumėte naudoti. Ji taip pat prideda „Office“ priedą į įdiegtų „Office“ priedų sąrašą, esantį „Office“ priedų dialogo lango skirtuke Mano priedai.
Įdiegę norimą naudoti „Office“ priedą galite įterpti į bet kurį atidarytą darbalapį. Norėdami tai padaryti, atlikite šiuos veiksmus:
Jei "Office" priedų dialogo langas šiuo metu nėra atidarytas "Excel", atidarykite jį spustelėdami Įterpti → Priedai → Mano priedai → Žiūrėti viską arba paspauskite Alt + NZ1APS.
„Excel“ rodo visus „Office“ priedus, šiuo metu įdiegtus „Excel 2016“, „Office“ priedų dialogo lango skirtuke Mano priedai.
Spustelėkite „Office“ priedą, kurį norite naudoti darbalapyje, kad jį pasirinktumėte, tada spustelėkite mygtuką Įterpti arba paspauskite „Enter“.
Tada „Excel“ įterpia „Office“ priedą į dabartinį darbalapį, kad galėtumėte pradėti naudotis jo funkcijomis.
Kai kurie „Office“ priedai, pvz., „Merriam-Webster Dictionary“ ir „QuickHelp Starter“, atidaromi užduočių srityse, pritvirtintose dešinėje darbalapio lango pusėje. Kiti, pvz., „Bing“ žemėlapiai ir mini kalendorius bei datos rinkiklis, atidaromi kaip grafiniai objektai, plūduriuojantys virš darbalapio.
Norėdami uždaryti „Office“ priedus, kurie atidaromi prijungtose užduočių srityse, tiesiog spustelėkite srities mygtuką Uždaryti. Norėdami uždaryti „Office“ priedus, kurie atidaromi kaip slankiojantys grafiniai objektai, turite pasirinkti grafinį elementą ir paspausti klavišą „Ištrinti“ (nesijaudinkite – tai padarius programa tik uždaroma jos nepašalinus).
Atminkite, kad pradėjus naudoti įvairius „Office“ priedus programoje „Excel“, jie įtraukiami į mygtuko „Mano priedai“ išskleidžiamajame meniu skyrių „Neseniai naudoti priedai“. Tada galite greitai iš naujo atidaryti bet kurį uždarytą „Office“ priedą, kuris rodomas šiame meniu, tiesiog jį spustelėdami.
Jei spustelėję nuorodą Mano priedai dialogo lange „Office“ priedai nematote jokių įdiegtų programų, spustelėkite nuorodą Atnaujinti, kad atnaujintumėte sąrašą. Naudokite šiame dialogo lange esančią nuorodą Tvarkyti mano programas, kad galėtumėte stebėti visus „Office 2016“ ir „SharePoint“ įdiegtus „Office“ priedus, taip pat pašalinti visus nebenaudojamus priedus.
Kartais gali prireikti įterpti neįprastą simbolį į Word 2010 dokumentą. Perskaitykite, kaip lengvai tai padaryti su mūsų patarimais ir simbolių sąrašu.
„Excel 2010“ naudoja septynias logines funkcijas – IR, FALSE, IF, IFERROR, NOT, OR ir TRUE. Sužinokite, kaip naudoti šias funkcijas efektyviai.
Sužinokite, kaip paslėpti ir atskleisti stulpelius bei eilutes programoje „Excel 2016“. Šis patarimas padės sutaupyti laiko ir organizuoti savo darbalapius.
Išsamus vadovas, kaip apskaičiuoti slankiuosius vidurkius „Excel“ programoje, skirtas duomenų analizei ir orų prognozėms.
Sužinokite, kaip efektyviai nukopijuoti formules Excel 2016 programoje naudojant automatinio pildymo funkciją, kad pagreitintumėte darbo eigą.
Galite pabrėžti pasirinktus langelius „Excel 2010“ darbalapyje pakeisdami užpildymo spalvą arba pritaikydami ląstelėms šabloną ar gradiento efektą.
Dirbdami su laiko kortelėmis ir planuodami programą „Excel“, dažnai pravartu lengvai nustatyti bet kokias datas, kurios patenka į savaitgalius. Šiame straipsnyje pateikiami žingsniai, kaip naudoti sąlyginį formatavimą.
Sužinokite, kaip sukurti diagramas „Word“, „Excel“ ir „PowerPoint“ programose „Office 365“. Daugiau informacijos rasite LuckyTemplates.com.
„Excel“ suvestinės lentelės leidžia kurti <strong>pasirinktinius skaičiavimus</strong>, įtraukiant daug pusiau standartinių skaičiavimų. Šiame straipsnyje pateiksiu detalius nurodymus, kaip efektyviai naudoti šią funkciją.
Nesvarbu, ar dievinate, ar nekenčiate Word gebėjimo išjuokti jūsų kalbos gebėjimus, jūs turite galutinį sprendimą. Yra daug nustatymų ir parinkčių, leidžiančių valdyti „Word“ rašybos ir gramatikos tikrinimo įrankius.





