Specialiųjų simbolių įterpimas į Word 2010
Kartais gali prireikti įterpti neįprastą simbolį į Word 2010 dokumentą. Perskaitykite, kaip lengvai tai padaryti su mūsų patarimais ir simbolių sąrašu.
„Excel“ funkcija OFFSET leidžia gauti langelio adresą, kuris nuo kito langelio yra nukrypęs tam tikru eilučių ir (arba) stulpelių skaičiumi. Pavyzdžiui, langelis E4 nuo langelio B4 yra nutolęs trimis stulpeliais, nes jis yra trimis stulpeliais į dešinę. OFFSET turi iki penkių argumentų, iš kurių pirmieji trys yra būtini:
| Argumentas | Aprašymas |
|---|---|
| Langelio adresas arba diapazono adresas: | pavadinti diapazonai neleidžiami. |
| Poslinkių eilučių skaičius: | Teigiamas arba neigiamas skaičius (0 - be eilučių poslinkių). |
| Stulpelių, kuriuos reikia kompensuoti, skaičius: | Teigiamas arba neigiamas skaičius (0 - be stulpelio poslinkio). |
| Grąžinamo diapazono eilučių skaičius: | Numatytasis - eilučių skaičius nuorodos diapazone. |
| Grąžintinų stulpelių skaičius: | Numatytasis - stulpelių skaičius nuorodos diapazone. |
Praleidus paskutinius du argumentus, OFFSET grąžins nuorodą į vieną langelį. Taip pat galima nurodyti didesnį nei 1 skaičių bet kuriam iš argumentų, kad gautume didesnį diapazoną.
Toliau pateikiamas paveikslėlis, kuriame matyti naudojimo pavyzdžiai:
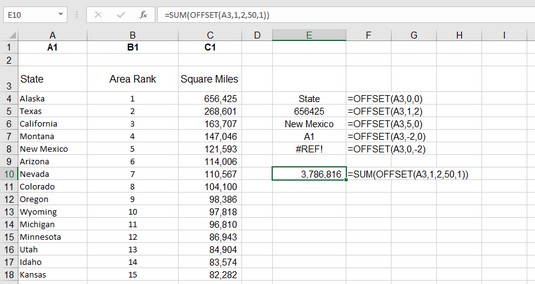
=OFFSET(A3,0,0)
=OFFSET(A3,-2,0)
=OFFSET(A3,0,-2)
=SUM(OFFSET(A3,1,2,50,1))
OFFSET gali būti naudojamas tiek savarankiškai, tiek kaip sudėtingesnių formulių dalis. Mokytis kaip naudoti šią funkciją yra naudingas įgūdis, padedantis efektyviau analizuoti duomenis Excel'e.
Kartais gali prireikti įterpti neįprastą simbolį į Word 2010 dokumentą. Perskaitykite, kaip lengvai tai padaryti su mūsų patarimais ir simbolių sąrašu.
„Excel 2010“ naudoja septynias logines funkcijas – IR, FALSE, IF, IFERROR, NOT, OR ir TRUE. Sužinokite, kaip naudoti šias funkcijas efektyviai.
Sužinokite, kaip paslėpti ir atskleisti stulpelius bei eilutes programoje „Excel 2016“. Šis patarimas padės sutaupyti laiko ir organizuoti savo darbalapius.
Išsamus vadovas, kaip apskaičiuoti slankiuosius vidurkius „Excel“ programoje, skirtas duomenų analizei ir orų prognozėms.
Sužinokite, kaip efektyviai nukopijuoti formules Excel 2016 programoje naudojant automatinio pildymo funkciją, kad pagreitintumėte darbo eigą.
Galite pabrėžti pasirinktus langelius „Excel 2010“ darbalapyje pakeisdami užpildymo spalvą arba pritaikydami ląstelėms šabloną ar gradiento efektą.
Dirbdami su laiko kortelėmis ir planuodami programą „Excel“, dažnai pravartu lengvai nustatyti bet kokias datas, kurios patenka į savaitgalius. Šiame straipsnyje pateikiami žingsniai, kaip naudoti sąlyginį formatavimą.
Sužinokite, kaip sukurti diagramas „Word“, „Excel“ ir „PowerPoint“ programose „Office 365“. Daugiau informacijos rasite LuckyTemplates.com.
„Excel“ suvestinės lentelės leidžia kurti <strong>pasirinktinius skaičiavimus</strong>, įtraukiant daug pusiau standartinių skaičiavimų. Šiame straipsnyje pateiksiu detalius nurodymus, kaip efektyviai naudoti šią funkciją.
Nesvarbu, ar dievinate, ar nekenčiate Word gebėjimo išjuokti jūsų kalbos gebėjimus, jūs turite galutinį sprendimą. Yra daug nustatymų ir parinkčių, leidžiančių valdyti „Word“ rašybos ir gramatikos tikrinimo įrankius.






Mindaugas -
Labai naudinga informacija! OFFSET funkcija man labai padėjo su mano darbo projektu.
Mantas -
Aš esu prisijungęs prie Excel grupės. Gal galėtumėte čia pasidalinti šia informacija
Petras IT -
Man atrodo, kad OFFSET tikrai yra viena iš naudingiausių funkcijų Excel. Aš ją naudoju kasdien
Raimundas -
Galbūt OFFSET funkcija yra jaunesnė Excel dalis, bet tikrai verta žinoti! Ačiū už šią informaciją
Žygimantas -
Ar kas nors gali rekomenduoti kitų funkcijų, kurios galėtų dirbti su OFFSET
Artūras -
Aš visada svajojau išmokti geriau dirbti su Excel. OFFSET funkcija tikrai padės man šioje srityje!
Darius -
Gal galite pateikti pavyzdį, kaip OFFSET gali būti naudojama su grafikuose
Rasa -
Didelis ačiū už šį vadovą! Negalėjau patikėti, kad OFFSET gali būti toks naudingas
Vaidotas -
Offset funkcija yra tikrai gera, tačiau ar galima ją naudoti ir su kitomis šalimis Excel?
Gintarė -
Aš visada galvojau, kad OFFSET yra sudėtinga funkcija, bet dabar kviečiu ją išbandyti.
Sigitas -
Buvo labai smagu skaityti, kaip OFFSET veikia. Pasidalinsiu su kolegomis
Dalia -
Wow, tai man tikrai padės su mano duomenų analize! OFFSET yra tikras atradimas!
Raimondas -
Ar galite paaiškinti, kaip OFFSET veikia su kitomis Excel funkcijomis, pavyzdžiui, VLOOKUP
Andrius -
Gerai parašyta! OFFSET funkcija iš tikrųjų labai praplečia galimybes dirbant su duomenimis.
Audronė -
Ar OFFSET geriau naudoti su statiniais ar dinaminiais duomenimis? Atrodo, kad galiu gauti skirtingus rezultatus
Milda -
Geroji naujiena, kad OFFSET leidžia efektyviau tvarkyti duomenis. Įdomu, ar galima su ja dirbti su dinaminiais intervalais
Inga -
Naudosiu OFFSET funkciją savo žinių vystymui! Dėkoju už tokias puikias rekomendacijas!
Kęstutis -
Aš tai naudojau savo darbe ir galiu pasakyti, kad OFFSET man padėjo sutaupyti tiek daug laiko
Simonas -
Labai geras straipsnis, bet nežinau, ar OFFSET veikia su gretai besikeičiančiais duomenimis. Ar kas nors gali tai patvirtinti?
Ona -
Labai aiškiai paaiškinti dalykai. OFFSET funkcija tikrai dažnai nepastebima, nors yra labai galinga
Dainius -
Labai įdomus straipsnis! OFFSET tikrai gali būti išmanaus darbo su Excel pagrindas.
Martynas -
Man būtų įdomu sužinoti, ar OFFSET gali turėti įtakos procesoriui dirbant su dideliais duomenų rinkiniais
Rūta -
Tikrai neverta pamiršti OFFSET funkcijos! Ji gali padaryti mūsų darbus greitesnius ir efektyvesnius.
Giedrė -
Skaityti straipsnį buvo nepastebimas malonumas. Man labai patiko, ačiū!
Patrikas -
Galbūt OFFSET funkcija ne itin paplitusi, bet yra neabejotinai galinga, kada ji pritaikyta teisingai
Ugnė -
Nepatikėtinai džiaugiuosi, kad radau šį straipsnį! OFFSET funkcija bus dideliu pagalbininku mano darbe
Lina Miau -
Prašome pasidalinti pavyzdžiais, kaip OFFSET galima taikyti įvairiose situacijose!
Eglė -
Ačiū už šį straipsnį! Niekada nežinojau, kaip teisingai naudoti OFFSET funkciją, bet dabar viskas aišku.
Giedrius -
Mano Excel išmanymas gerokai pagerėjo po šio straipsnio. Ačiū už patarimus
Vaidas -
Galiu patvirtinti, kad OFFSET funkcija tikrai veikia stebuklus! Ačiū už šį paaiškinimą
Kristina -
Naudojau OFFSET funkciją, bet turiu problemų su ribomis. Gal kas galėtų padėti
Tomáš123 -
Labai patiko straipsnis, tik norėtųsi daugiau pasirinkimų su OFFSET funkcija!
Julius -
Aš labai džiaugiuosi, kad radau šį straipsnį. OFFSET funkciją galima pritaikyti labai įvairiai
Vera -
Dėkui už straipsnį! OFFSET funkciją galima naudoti labai įvairiai, mane tai labai įkvepia.
Almantas -
OFFSET funkciją jau naudoju porą metų, bet visada atrandu kažką naujo! Puiku, kad pasidalinote informacija