Specialiųjų simbolių įterpimas į Word 2010
Kartais gali prireikti įterpti neįprastą simbolį į Word 2010 dokumentą. Perskaitykite, kaip lengvai tai padaryti su mūsų patarimais ir simbolių sąrašu.
Galbūt labiausiai paplitęs duomenų analizės įrankis, kurį naudosite programoje „Excel“, yra aprašomosios statistikos skaičiavimo įrankis. Norėdami pamatyti, kaip tai veikia, peržiūrėkite šį darbalapį, kuriame apibendrinami knygų leidėjo pardavimo duomenys.
A stulpelyje darbalapyje rodoma siūloma mažmeninė kaina (SRP), o B stulpelyje rodoma kiekvienos knygos vienetų pardavimai vienoje populiarioje knygų pardavimo vietoje. Norėdami apibendrinti šį duomenų rinkinį, galite naudoti aprašomosios statistikos įrankį.
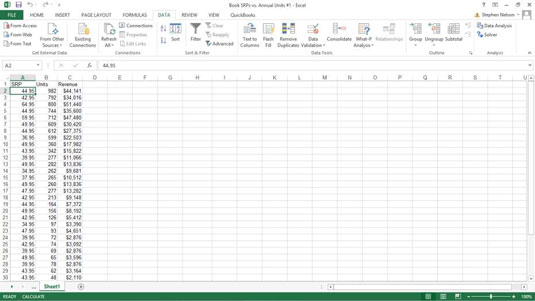
Norėdami apskaičiuoti aprašomąją duomenų rinkinio statistiką, atlikite šiuos veiksmus:
Spustelėkite skirtuko Duomenys komandos mygtuką Duomenų analizė, kad nurodytumėte Excel, jog norite apskaičiuoti aprašomąją statistiką.
„Excel“ rodo dialogo langą Duomenų analizė.
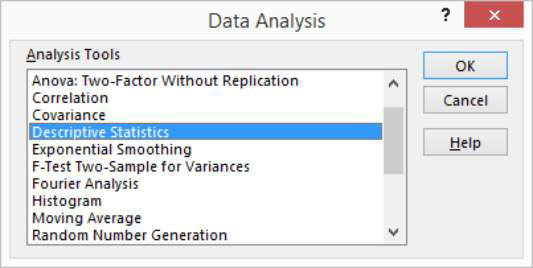
Dialogo lange Duomenų analizė pažymėkite aprašomosios statistikos įrašą sąraše Analysis Tools ir spustelėkite Gerai.
„Excel“ rodo dialogo langą Aprašomoji statistika.
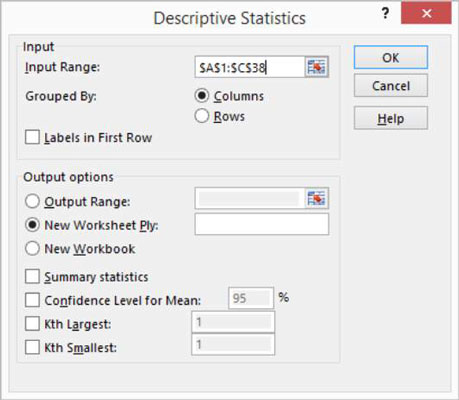
Dialogo lango Aprašomoji statistika skiltyje Įvestis nurodykite duomenis, kuriuos norite aprašyti:
$A$1:$C$38. Atminkite, kad reikia naudoti absoliučias nuorodas (dolerio ženklus).Dialogo lango Aprašomoji statistika srityje Išvesties parinktys aprašykite, kur ir kaip „Excel“ turėtų rengti statistiką.
Spustelėkite Gerai, kad gautumėte statistikos rezultatus. Štai „Excel“ apskaičiuojama statistika:
| Statistika | Apibūdinimas |
|---|---|
| Vidutiniškai | Rodo imties duomenų aritmetinį vidurkį. |
| Standartinė klaida | Rodo standartinę duomenų rinkinio paklaidą. |
| Mediana | Rodo vidurinę duomenų reikšmę. |
| Režimas | Rodo dažniausiai pasitaikančią reikšmę. |
| Standartinis nuokrypis | Rodo pavyzdinį duomenų standartinio nuokrypio matą. |
| Mėginio dispersija | Rodo duomenų rinkinio imties dispersiją. |
| Kurtozė | Rodo paskirstymo kurtozę. |
| Iškrypimas | Rodo duomenų rinkinio pasiskirstymo iškrypimą. |
| Diapazonas | Rodo skirtumą tarp didžiausių ir mažiausių reikšmių. |
| Minimumas | Rodo mažiausią reikšmę. |
| Maksimalus | Rodo didžiausią reikšmę. |
| Suma | Sudeda visas duomenų rinkinio reikšmes. |
| Suskaičiuoti | Skaičiuoja reikšmių skaičių. |
| Didžiausias (X) | Rodo didžiausią X reikšmę. |
| Mažiausias (X) | Rodo mažiausią X reikšmę. |
| Pasitikėjimo lygis (X) procentas | Rodo duomenų verčių patikimumo lygį tam tikru procentu. |
Čia yra naujas darbalapis su apskaičiuota aprašomąja statistika:
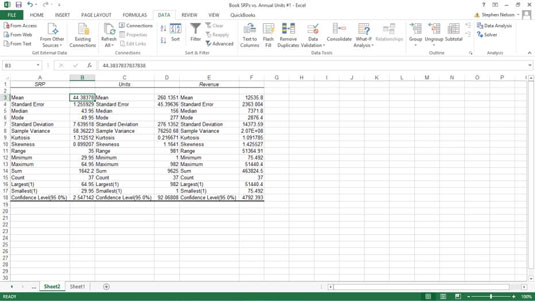
Kartais gali prireikti įterpti neįprastą simbolį į Word 2010 dokumentą. Perskaitykite, kaip lengvai tai padaryti su mūsų patarimais ir simbolių sąrašu.
„Excel 2010“ naudoja septynias logines funkcijas – IR, FALSE, IF, IFERROR, NOT, OR ir TRUE. Sužinokite, kaip naudoti šias funkcijas efektyviai.
Sužinokite, kaip paslėpti ir atskleisti stulpelius bei eilutes programoje „Excel 2016“. Šis patarimas padės sutaupyti laiko ir organizuoti savo darbalapius.
Išsamus vadovas, kaip apskaičiuoti slankiuosius vidurkius „Excel“ programoje, skirtas duomenų analizei ir orų prognozėms.
Sužinokite, kaip efektyviai nukopijuoti formules Excel 2016 programoje naudojant automatinio pildymo funkciją, kad pagreitintumėte darbo eigą.
Galite pabrėžti pasirinktus langelius „Excel 2010“ darbalapyje pakeisdami užpildymo spalvą arba pritaikydami ląstelėms šabloną ar gradiento efektą.
Dirbdami su laiko kortelėmis ir planuodami programą „Excel“, dažnai pravartu lengvai nustatyti bet kokias datas, kurios patenka į savaitgalius. Šiame straipsnyje pateikiami žingsniai, kaip naudoti sąlyginį formatavimą.
Sužinokite, kaip sukurti diagramas „Word“, „Excel“ ir „PowerPoint“ programose „Office 365“. Daugiau informacijos rasite LuckyTemplates.com.
„Excel“ suvestinės lentelės leidžia kurti <strong>pasirinktinius skaičiavimus</strong>, įtraukiant daug pusiau standartinių skaičiavimų. Šiame straipsnyje pateiksiu detalius nurodymus, kaip efektyviai naudoti šią funkciją.
Nesvarbu, ar dievinate, ar nekenčiate Word gebėjimo išjuokti jūsų kalbos gebėjimus, jūs turite galutinį sprendimą. Yra daug nustatymų ir parinkčių, leidžiančių valdyti „Word“ rašybos ir gramatikos tikrinimo įrankius.






Mantas 123 -
Ar kas nors gali pasidalinti patirtimi, kaip išgauti konkrečius rezultatus naudojant šį įrankį? Įdomu, kaip geriausia naudoti statistiką finansinėje analizėje.
Rasa IT -
Manau, kad šis straipsnis yra būtinas kiekvienam, kas dirba su duomenimis. Visiems kolegoms rekomenduoju, kad susipažintų su „Excel“ aprašomosios statistikos įrankiu. Gal jau turite kažkokių praktyinių pavyzdžių
Éva -
Žinote, visada maniau, kad statistika yra per sudėtinga, bet šis straipsnis mane nuteikė bandyti iš naujo. Jau laukiu, kai galėsiu pradėti analizuoti savo duomenis!
Justinas -
Labai naudingas straipsnis! Turiu daug klausimų dėl aprašomosios statistikos įrankio, bet dabar jaučiuosi labiau pasitikintis. Ačiū, kad pasidalinote šia informacija
Gediminas -
Ačiū už šį puikų įrašą! Aš naudoju „Excel“ jau daugelį metų, tačiau niekada nesu tikrai supratęs aprašomosios statistikos įrankių. Dabar, kai žinau, kaip juos naudoti, galiu analizuoti savo duomenis efektyviau
Aistė Š. -
Kiekvieną kartą, kai naudoju „Excel“, jaučiuosi toks nustebintas, ką galiu padaryti su savomis rankomis! Šis įrankis – tikras lobis! Ačiū už informaciją!
Petras M. -
Šaunu, kad pasidalinote šiuo straipsniu! Man labai patinka dirbti „Excel“, tačiau kartais atrodo, kad yra per daug funkcijų. Aprašomosios statistikos naudojimas – puiki idėja
Sofija -
Super, labai padėjo! Kartais man taip sudėtinga naršyti „Excel“, bet dabar galėsiu lengviau dirbti su aprašomąja statistika. Esu dėkinga už šį įrašą
Monika R. -
Mano kolega pasiūlė naudoti „Excel“ aprašomąją statistiką, ir aš jau pradėjau. Daugiau apie tai perskaityti tikrai padėjo. Gal galite pateikti pavyzdžių, kaip tai veikia praktikoje