Specialiųjų simbolių įterpimas į Word 2010
Kartais gali prireikti įterpti neįprastą simbolį į Word 2010 dokumentą. Perskaitykite, kaip lengvai tai padaryti su mūsų patarimais ir simbolių sąrašu.
Nors „Excel“ duomenų lentelės ir tikslo paieškos komandos puikiai tinka paprastoms problemoms, kurioms reikia nustatyti tiesioginį ryšį tarp įvesties ir rezultatų formulėje, sprendžiant sudėtingesnes problemas turite naudoti priedą „Solver“. Pavyzdžiui, naudokite Solver, kad rastumėte geriausią sprendimą, kai reikia pakeisti kelias įvesties reikšmes savo „Excel“ modelyje ir jums reikia nustatyti šių verčių ir (arba) išvesties vertės apribojimus.
„Solver“ papildinys veikia taikydamas iteracinius metodus, kad surastų „geriausią“ sprendimą, atsižvelgiant į įvestis, norimą sprendimą ir jūsų taikomus apribojimus. Su kiekviena iteracija programa taiko bandymų ir klaidų metodą (pagrįstą tiesinių arba netiesinių lygčių ir nelygybių naudojimu), kuriuo bandoma priartėti prie optimalaus sprendimo.
Naudodami Solver priedą atminkite, kad daugelis problemų, ypač sudėtingesnių, turi daug sprendimų. Nors Solver pateikia optimalų sprendimą, atsižvelgiant į pradines reikšmes, kintamuosius, kurie gali keistis, ir jūsų apibrėžtus apribojimus, šis sprendimas dažnai nėra vienintelis galimas ir, tiesą sakant, gali būti ne pats geriausias sprendimas. Kad būtumėte tikri, kad randate geriausią sprendimą, galbūt norėsite paleisti Solver daugiau nei vieną kartą, kiekvieną kartą sprendžiant problemą koreguodami pradines reikšmes.
Nustatydami priedo „Solver“ problemą „Excel“ darbalapyje, apibrėžkite šiuos elementus:
Kai baigsite apibrėžti problemą naudodami šiuos parametrus, o Solver priedas ją išspręs, programa grąžina optimalų sprendimą, pakeisdama jūsų darbalapio reikšmes. Šiuo metu galite pasirinkti palikti darbalapio pakeitimus arba atkurti pradines darbalapio reikšmes. Taip pat galite išsaugoti sprendimą kaip scenarijų, kad galėtumėte peržiūrėti vėliau prieš atkurdami pradines reikšmes.
Galite naudoti Solver priedą kartu su scenarijų tvarkytuvu, kad padėtų nustatyti problemą, kurią reikia išspręsti, arba išsaugoti sprendimą, kad galėtumėte jį peržiūrėti vėliau. Kai pasirenkate šią komandą, keitimo langeliai, kuriuos apibrėžėte scenarijų tvarkyklei, automatiškai paimami ir naudojami sprendime, ir atvirkščiai. Taip pat galite išsaugoti problemos sprendimą kaip scenarijų (spustelėdami mygtuką Išsaugoti scenarijų dialogo lange Spręstuvas), kurį galėsite peržiūrėti naudodami scenarijų tvarkyklę.
Pirmasis žingsnis nustatant problemą, su kuria turėtų dirbti sprendėjas, yra sukurti darbalapio modelį, kuriame nustatysite tikslo langelį, kintamųjų langelius ir apribojimo langelius.
Atminkite, kad Solver yra priedas. Tai reiškia, kad prieš naudodami turite įsitikinti, kad „Solver“ papildinio programa vis dar įkelta, kaip rodo mygtukas „Spręstuvas“ juostos skirtuko „Duomenys“ pabaigoje esančioje analizės grupėje. Jei šio mygtuko nėra, galite įkelti Solver atidarę „Excel“ parinkčių dialogo lango skirtuką „Priedai“ (Alt+FTAA) ir spustelėję mygtuką Eiti įsitikinę, kad „Excel“ priedai rodomi išskleidžiamajame meniu „Tvarkyti“. sąrašo laukelį iš karto kairėje. Tada dialogo lange Papildiniai pažymėkite žymės langelį Sprendimo priedas ir pažymėkite jį prieš spustelėdami Gerai, kad uždarytumėte dialogo langą ir iš naujo įkeltumėte priedą.
Norėdami apibrėžti ir išspręsti problemą su Solver priedu įkėlę priedą ir sukūrę darbalapio modelį, atlikite šiuos veiksmus:
Grupėje Analizė, esančioje juostelės duomenų skirtuko pabaigoje, spustelėkite komandos mygtuką Sprendimas.
„Excel“ atidaro dialogo langą „Solver Parameters“.

Nurodykite modeliui taikytinus parametrus dialogo lange Solver Parameters.
Spustelėkite tikslinę langelį darbalapyje arba įveskite jo langelio nuorodą arba diapazono pavadinimą teksto laukelyje Nustatyti tikslą.
Tada turite pasirinkti nustatymą Kam. Jei norite, kad tikslinės langelio reikšmė būtų kuo didesnė, spustelėkite parinkties mygtuką Maks. Jei norite, kad tikslinės langelio reikšmė būtų kuo mažesnė, spustelėkite parinkties mygtuką Min. Spustelėkite parinkties mygtuką Value Of ir tada įveskite reikšmę susietame teksto laukelyje, kai norite, kad tikslinės ląstelės reikšmė pasiektų tam tikrą reikšmę.
Dialogo lango skiltyje Kam spustelėkite atitinkamą parinkties mygtuko parinktį. Jei pasirenkate parinkties mygtuką Value Of, atitinkamame teksto laukelyje įveskite vertę, kuri atitiktų.
Tada nurodykite kintamuosius langelius, ty tuos, kuriuos Solver gali pakeisti, kad pasiektų tikslą „Equal To“.
Spustelėkite teksto laukelį Keičiant kintamuosius langelius, tada darbalapyje pasirinkite langelius, kuriuos norite keisti, arba teksto laukelyje įveskite jų langelių nuorodas arba diapazono pavadinimą.
Atminkite, kad norėdami darbalapyje pasirinkti ne gretimus langelius, spustelėdami kiekvieną pasirinkimo langelį turite laikyti nuspaudę klavišą Ctrl. Jei norite, kad programa „Excel“ pasirinktų besikeičiančias ląsteles už jus pagal pasirinktą tikslinį langelį, spustelėkite šio teksto laukelio dešinėje esantį mygtuką Atspėti.
Prieš nustatydami Solver koreguodami modelį, galite pridėti apribojimų tikslinei ląstelei arba bet kuriam besikeičiančiam langeliui, kurie nustato jo ribas koreguojant reikšmes.
(Pasirenkama) Spustelėkite mygtuką Pridėti, esantį sąrašo lango Subject to the Constraints dešinėje dialogo lange Solver Parameters.
Šis veiksmas atveria dialogo langą Pridėti apribojimą. Apibrėždami apribojimą, pasirinkite langelį, kurio reikšmę norite apriboti, arba pažymėkite langelį darbalapyje arba įveskite jo langelio nuorodą teksto laukelyje Langelio nuoroda. Tada dešinėje esančiame išplečiamojo sąrašo laukelyje pasirinkite ryšį (=, <=,>= arba int, jei yra sveikasis skaičius, arba bin, jei tai dvejetainis) ir (jei nepasirinkote int arba bin ) įveskite atitinkamą reikšmę arba langelio nuorodą. Apribojimų teksto laukelis.
Jei norite toliau pridėti apribojimų kitoms ląstelėms, kurias naudoja Solver, spustelėkite mygtuką Pridėti, kad įtrauktumėte apribojimą, ir išvalykite teksto laukelius dialogo lange Pridėti apribojimą. Tada pakartokite 5 veiksmą, kad pridėtumėte naują apribojimą. Baigę apibrėžti tikslinės ląstelės apribojimus ir pakeisti modelio reikšmes, spustelėkite Gerai, kad uždarytumėte dialogo langą Pridėti apribojimą ir grįžtumėte į dialogo langą Sprendimo parametrai (kuriame sąrašo lauke Subject to the Constraints pateikiami apribojimai).
(Pasirenkama) Panaikinkite žymės langelio Padaryti neapribotus kintamuosius neneigiamus žymėjimą, jei norite leisti neigiamas reikšmes, kai kintamųjų langeliams netaikomi apribojimai.
Pagal numatytuosius nustatymus sprendimo priedas naudoja GRG (generalizuotas sumažintas gradientas) netiesinį metodą sprendžiant modelį, kurio parametrus nustatote, žinomą kaip labai efektyvų būdą sklandžioms netiesinėms problemoms spręsti. Norėdami naudoti LP Simplex metodą (tiesiniam programavimui pagal Simplex algoritmą) arba evoliucinį variklį, skirtą netolygiems uždaviniams spręsti, turite atlikti 7 veiksmą.
(Pasirenkama) Išplečiamajame sąraše Select a Solving Method pasirinkite LP Simplex arba Evolutionary, jei norite naudoti vieną iš šių metodų, sprendžiant netolygiai iškylančias problemas.
Spustelėkite mygtuką Spręsti, kad sprendėjas išspręstų problemą taip, kaip ją apibrėžėte dialogo lange Spręstuvo parametrai.
Spustelėjus mygtuką Spręsti, dialogo langas Sprendimo parametrai išnyksta, o būsenos juosta rodo, kad sprendėjas nustato problemą, o tada informuoja jus apie problemos sprendimo eigą, parodydamas tarpinio (arba bandomojo) numerį. sprendimai, kaip jie yra bandomi. Norėdami nutraukti sprendimo procesą bet kuriuo metu, kol programa Excel neapskaičiuos paskutinės iteracijos, paspauskite klavišą Esc. Tada „Excel“ rodo dialogo langą Rodyti bandomąjį sprendimą, pranešdamas, kad sprendimo procesas buvo pristabdytas. Norėdami tęsti sprendimo procesą, spustelėkite mygtuką Tęsti. Norėdami nutraukti sprendimo procesą, spustelėkite mygtuką Stabdyti.
Kai Excel baigia sprendimo procesą, pasirodo dialogo langas Sprendimo rezultatai. Šis dialogo langas informuoja, ar sprendėjui pavyko rasti sprendimą, atsižvelgiant į tikslinę langelį, besikeičiančius langelius ir problemai apibrėžtus apribojimus. Norėdami išsaugoti pakeitimus, kuriuos sprendėjas daro jūsų darbalapio modelyje, palikite pažymėtą parinkties mygtuką Keep Solver Solution ir spustelėkite Gerai, kad uždarytumėte dialogo langą Solver Results. Norėdami grąžinti pradines reikšmes į darbalapį, spustelėkite parinkties mygtuką Atkurti pradines reikšmes. Norėdami išsaugoti pakeitimus kaip scenarijų prieš atkurdami pradines reikšmes, spustelėkite mygtuką Įrašyti scenarijų ir dabartiniam scenarijui priskirkite pavadinimą prieš spustelėdami parinktį Atkurti pradines reikšmes ir mygtuką Gerai.
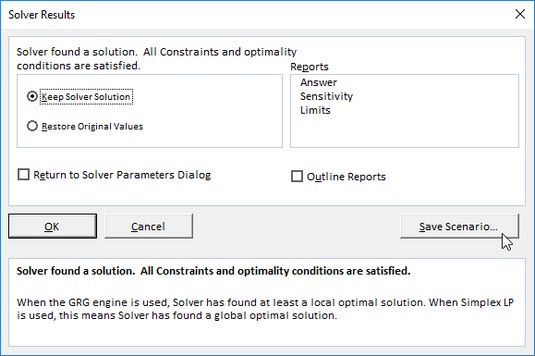
Dialogo langas Solver Results, rodantis, kad Solver rado problemos sprendimą.
Skirtingai nei naudojant komandą Tikslo paieška, dialogo lange Spustelėję sprendimo rezultatus spustelėję parinkties mygtuką Išsaugoti sprendimą, negalite naudoti greitosios prieigos įrankių juostoje esančio komandos Anuliuoti mygtuko, kad atkurtumėte pradines darbalapio vertes. Jei norite perjungti darbalapio rodinį „prieš“ ir „po“, turite išsaugoti pakeitimus spustelėdami mygtuką Išsaugoti scenarijų ir pasirinkti parinkties mygtuką Atkurti pradines reikšmes. Tokiu būdu galite išlaikyti rodinį „prieš“ pradiniame darbalapyje ir naudoti scenarijų tvarkyklę, kad būtų rodomas „Solver“ sukurtas rodinys „po“.
Daugeliui problemų pakanka numatytosios „Solver“ parinktys. Tačiau kai kuriose situacijose prieš pradėdami sprendimo procesą galbūt norėsite pakeisti kai kurias Solver parinktis. Norėdami pakeisti sprendimo parinktis, spustelėkite mygtuką Parinktys dialogo lange Solver Parameters. Tada „Excel“ atidaro dialogo langą Parinktys su pasirinktu skirtuku Visi metodai, kuriame galite atlikti visus reikiamus pakeitimus.

Sprendimo parinkčių keitimas dialogo lange Parinktys.
„Excel 2019“ sprendimo parinkčių nustatymai
| Parinktis | Funkcija |
| Apribojimų tikslumas | Nurodo apribojimų tikslumą. Skaičius, kurį įvedėte šiame teksto laukelyje, nustato, ar reikšmė apribojimo langelyje atitinka nurodytą reikšmę arba jūsų nustatytą viršutinę ar apatinę ribą. Nurodykite mažesnį skaičių (nuo 0 iki 1), kad sumažintumėte laiką, per kurį sprendėjas grąžins jūsų problemos sprendimą. |
| Naudokite automatinį mastelio keitimą | Pažymėkite šį žymės langelį, kad spręsdamas problemą Spręstuvas automatiškai pakeistų rezultatus. |
| Rodyti iteracijos rezultatus | Pažymėkite šį žymės langelį, kad sprendėjas parodytų iteracijų, atliktų sprendžiant problemą, rezultatus. |
| Ignoruoti sveikųjų skaičių apribojimus | Pažymėkite šį žymės langelį, kad sprendėjas nepaisytų jokių apribojimų, kuriuos nurodote naudojant sveikuosius skaičius. |
| Sveikasis skaičius (%) | Nurodo sveikųjų skaičių optimalumo kriterijų procentą, kurį sprendėjas taiko spręsdamas problemą. |
| Maksimalus laikas (sekundėmis) | Nurodo maksimalų sekundžių skaičių, kurį sprendėjas praleis ieškodamas sprendimo. |
| Iteracijos | Nurodo maksimalų kartų skaičių, kiek Solver perskaičiuos darbalapį, kai suras sprendimą. |
| Max subproblemos | Nurodo maksimalų antrinių problemų, kurias sprendžia sprendėjas, kai problemai išspręsti naudoja evoliucinį metodą, skaičių. |
| Didžiausi galimi sprendimai | Nurodo maksimalų įmanomų sprendimų skaičių, kurį sprendėjas sieks, kai pasirinksite evoliucinį problemos sprendimo metodą. |
Pakeitę parinktis, paspauskite OK, kad grįžtumėte į dialogo langą Solver Parameters; iš čia galite spustelėti mygtuką Spręsti, kad pradėtumėte sprendimo procesą su naujais sprendimo parametrais, kuriuos ką tik pakeitėte.
Kai naudojate numatytąjį GRG (generalizuotas sumažintas gradientas) netiesinį arba evoliucinį metodą, galite nustatyti papildomus Solver parametrus naudodami dialogo lango Parinktys skirtukų GRG Netiesinis ir Evoliucinis parinktis. Šios parinktys apima konvergavimo, populiacijos dydžio ir atsitiktinės sėklos nustatymų keitimą bet kuriam iš šių konkrečių metodų.
Tikslinis langelis, kintamieji langeliai, suvaržymo langeliai ir sprendimo parinktys, kurias naudojote paskutinį kartą, išsaugomos kaip „Excel“ darbalapio dalis, kai spustelėsite mygtuką Įrašyti greitosios prieigos įrankių juostoje (Ctrl+S). Kai apibrėžiate kitas to paties darbalapio, kurį norite įrašyti, problemas, turite spustelėti mygtuką Išsaugoti modelį dialogo lange Sprendimo parinktys ir aktyviame darbalapyje nurodyti langelio nuorodą arba diapazono pavadinimą, kuriame norite nustatyti problemos parametrus. įdėta.
Spustelėjus mygtuką Įkelti/išsaugoti, Excel atidaro dialogo langą Įkelti/išsaugoti modelį, kuriame yra teksto laukelis Pasirinkti modelio sritį. Šiame teksto laukelyje yra pakankamai didelio diapazono langelių nuorodos, kad tilptų visi problemos parametrai, pradedant nuo aktyvaus langelio. Norėdami išsaugoti problemos parametrus šiame diapazone, spustelėkite Gerai. Jei šiame diapazone yra langelių su esamais duomenimis, prieš spustelėdami Gerai turite pakeisti langelio nuorodą šiame teksto laukelyje, kad „Excel“ nepakeistų esamų duomenų.
Spustelėjus Gerai, „Excel“ nukopijuos problemos parametrus nurodytame diapazone. Tada šios reikšmės išsaugomos kaip darbalapio dalis, kai kitą kartą įrašysite darbaknygę. Norėdami pakartotinai panaudoti šiuos problemos parametrus sprendžiant problemą, tiesiog reikia atidaryti dialogo langą Sprendimo parinktys, spustelėti mygtuką Įkelti / išsaugoti, kad atidarytumėte dialogo langą Įkelti / išsaugoti modelį, spustelėkite mygtuką Įkelti ir pasirinkite diapazoną, kuriame yra išsaugoti problemos parametrai. Dialogo lange Įkelti modelį spustelėjus Gerai, „Excel“ įkelia parametrus iš šio langelių diapazono į atitinkamus teksto laukelius dialogo lange „Spręstojo parametrai“. Tada galite uždaryti dialogo langą Sprendimo parinktys spustelėdami Gerai, o problemą galite išspręsti naudodami šiuos parametrus spustelėdami komandos mygtuką Spręsti.
Atminkite, kad galite naudoti mygtuką Atstatyti viską, kai norite išvalyti visus ankstesnei problemai apibrėžtus parametrus ir grąžinti numatytąsias sprendiklio parinktis.
Naudodami Solver galite sukurti trijų skirtingų tipų ataskaitas:
Programa „Excel“ įdeda kiekvieną ataskaitą, kurią sugeneruojate spręstojo problemai, atskirame darbaknygės darbalapyje. Norėdami sukurti vieną (arba visas) iš šių ataskaitų, dialogo lango Sprendimo rezultatai sąrašo lange Ataskaitos pasirinkite ataskaitos tipą (atsakymas, jautrumas arba ribos). Norėdami pasirinkti daugiau nei vieną ataskaitą, tiesiog spustelėkite ataskaitos pavadinimą.
Kai spustelėsite Gerai, kad uždarytumėte dialogo langą Sprendimo rezultatai (pasirinkus parinktis Išsaugoti sprendimą ir Atkurti originalias reikšmes), „Excel“ sugeneruos ataskaitą (arba ataskaitas), kurią pasirinkote naujame darbalapyje, kurį prideda prie darbaknygės pradžios. . (Pranešimas lapas skirtukai pavadintas ataskaitos tipo, kaip atsakoma pranešimą 1, jautrumas pranešimą 1, ir ribos raštas 1. )
Kartais gali prireikti įterpti neįprastą simbolį į Word 2010 dokumentą. Perskaitykite, kaip lengvai tai padaryti su mūsų patarimais ir simbolių sąrašu.
„Excel 2010“ naudoja septynias logines funkcijas – IR, FALSE, IF, IFERROR, NOT, OR ir TRUE. Sužinokite, kaip naudoti šias funkcijas efektyviai.
Sužinokite, kaip paslėpti ir atskleisti stulpelius bei eilutes programoje „Excel 2016“. Šis patarimas padės sutaupyti laiko ir organizuoti savo darbalapius.
Išsamus vadovas, kaip apskaičiuoti slankiuosius vidurkius „Excel“ programoje, skirtas duomenų analizei ir orų prognozėms.
Sužinokite, kaip efektyviai nukopijuoti formules Excel 2016 programoje naudojant automatinio pildymo funkciją, kad pagreitintumėte darbo eigą.
Galite pabrėžti pasirinktus langelius „Excel 2010“ darbalapyje pakeisdami užpildymo spalvą arba pritaikydami ląstelėms šabloną ar gradiento efektą.
Dirbdami su laiko kortelėmis ir planuodami programą „Excel“, dažnai pravartu lengvai nustatyti bet kokias datas, kurios patenka į savaitgalius. Šiame straipsnyje pateikiami žingsniai, kaip naudoti sąlyginį formatavimą.
Sužinokite, kaip sukurti diagramas „Word“, „Excel“ ir „PowerPoint“ programose „Office 365“. Daugiau informacijos rasite LuckyTemplates.com.
„Excel“ suvestinės lentelės leidžia kurti <strong>pasirinktinius skaičiavimus</strong>, įtraukiant daug pusiau standartinių skaičiavimų. Šiame straipsnyje pateiksiu detalius nurodymus, kaip efektyviai naudoti šią funkciją.
Nesvarbu, ar dievinate, ar nekenčiate Word gebėjimo išjuokti jūsų kalbos gebėjimus, jūs turite galutinį sprendimą. Yra daug nustatymų ir parinkčių, leidžiančių valdyti „Word“ rašybos ir gramatikos tikrinimo įrankius.





