Specialiųjų simbolių įterpimas į Word 2010
Kartais gali prireikti įterpti neįprastą simbolį į Word 2010 dokumentą. Perskaitykite, kaip lengvai tai padaryti su mūsų patarimais ir simbolių sąrašu.
Dialogo langas Įterpti funkciją yra patogus „Excel“ įrankis, leidžiantis pasirinkti VBA darbalapio funkciją iš sąrašo ir raginantis nurodyti funkcijos argumentus. Jūsų pasirinktinės darbalapio funkcijos taip pat rodomos dialogo lange Įterpti funkciją. Pasirinktinės funkcijos rodomos kategorijoje Vartotojo nustatytos.
Funkcijų procedūros, apibrėžtos privačiu raktiniu žodžiu, nerodomos dialogo lange Įterpti funkciją. Todėl, jei rašote funkcijos procedūrą, kuri skirta naudoti tik kitoms VBA procedūroms (bet ne formulėse), turite paskelbti funkciją kaip privačią.
Dialogo lange Įterpti funkciją rodomas kiekvienos integruotos funkcijos aprašymas. Tačiau, kaip matote, pasirinktinės funkcijos aprašymas rodo tokį tekstą: Pagalbos nėra.
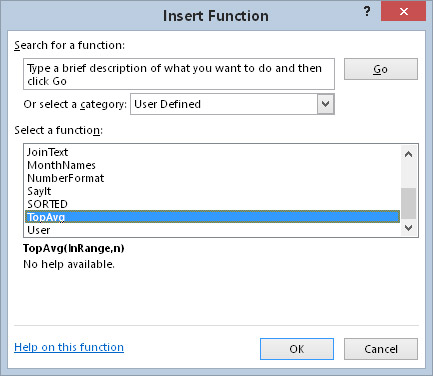
Pagal numatytuosius nustatymus dialogo lange Įterpti funkciją nepateikiamas pasirinktinių funkcijų aprašymas.
Kad dialogo lange Įterpti funkciją būtų rodomas prasmingas pasirinktinės funkcijos aprašymas, atlikite kelis papildomus (ne intuityvius) veiksmus:
Darbaknygėje suaktyvinkite darbalapį, kuriame yra pasirinktinė funkcija.
Pasirinkite Kūrėjas → Kodas → Makrokomandos (arba paspauskite Alt + F8).
Pasirodo dialogo langas Makro.
Lauke Makrokomandos pavadinimas įveskite funkcijos pavadinimą.
Atkreipkite dėmesį, kad funkcija nerodoma makrokomandų sąraše; turite įvesti vardą.
Spustelėkite mygtuką Parinktys.
Pasirodo dialogo langas makrokomandos parinktys.
Lauke Aprašymas įveskite funkcijos aprašą.
Spustelėkite Gerai.
Spustelėkite Atšaukti.
Dabar dialogo lange Įterpti funkciją rodomas funkcijos aprašymas.
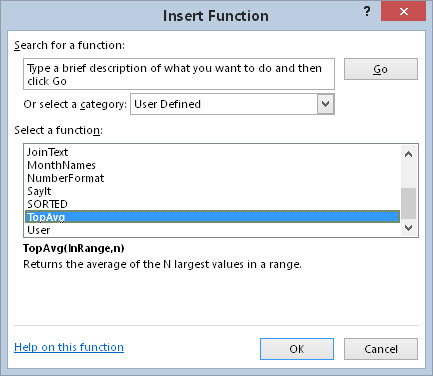
Pasirinktinė funkcija dabar rodo aprašymą.
Pasirinktinės funkcijos pagal numatytuosius nustatymus yra pateiktos kategorijoje Vartotojo nustatytos. Norėdami įtraukti funkciją į kitą kategoriją, turite naudoti VBA. Šis teiginys, kai vykdomas, prideda TopAvg funkciją į kategoriją Math & Trig (kuri yra 3 kategorija):
Application.MacroOptions Macro:="TopAvg", Kategorija:=3
Kitų kategorijų numerių ieškokite pagalbos sistemoje.
Šį teiginį turite atlikti tik vieną kartą. Kai ją vykdote (ir įrašote darbaknygę), kategorijos numeris funkcijai priskiriamas visam laikui.
Kai pasiekiate integruotą funkciją iš dialogo lango Įterpti funkciją, dialogo lange Funkcijos argumentai rodomi argumentų aprašymai.
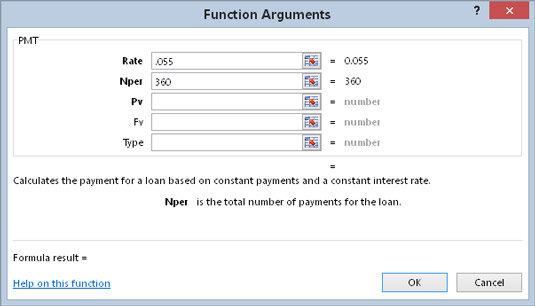
Pagal numatytuosius nustatymus dialogo lange Funkcijų argumentai rodomi tik įtaisytųjų funkcijų funkcijų argumentų aprašymai.
Anksčiau nebuvo galima pridėti argumentų aprašymų. Tačiau pradedant „Excel 2010“, „Microsoft“ pagaliau įdiegė šią funkciją. Argumentų aprašymus pateikiate naudodami MacroOptions metodą. Štai pavyzdys, kuriame pridedami funkcijos TopAvg naudojamų argumentų aprašymai:
Sub AddArgumentDescriptions()
Application.MacroOptions Macro:="TopAvg", _
Argumento aprašymai:= _
Array("diapazonas, kuriame yra reikšmės", _
„Verčių skaičius iki vidurkio“)
Pabaigos sub
Šią procedūrą turite atlikti tik vieną kartą. Ją įvykdžius, argumentų aprašymai išsaugomi darbaknygėje ir susiejami su funkcija.
Atkreipkite dėmesį, kad argumentų aprašymai rodomi kaip masyvo funkcijos argumentai. Turite naudoti funkciją Array, net jei priskiriate funkcijos, kuri turi tik vieną argumentą, aprašymą.
Kartais gali prireikti įterpti neįprastą simbolį į Word 2010 dokumentą. Perskaitykite, kaip lengvai tai padaryti su mūsų patarimais ir simbolių sąrašu.
„Excel 2010“ naudoja septynias logines funkcijas – IR, FALSE, IF, IFERROR, NOT, OR ir TRUE. Sužinokite, kaip naudoti šias funkcijas efektyviai.
Sužinokite, kaip paslėpti ir atskleisti stulpelius bei eilutes programoje „Excel 2016“. Šis patarimas padės sutaupyti laiko ir organizuoti savo darbalapius.
Išsamus vadovas, kaip apskaičiuoti slankiuosius vidurkius „Excel“ programoje, skirtas duomenų analizei ir orų prognozėms.
Sužinokite, kaip efektyviai nukopijuoti formules Excel 2016 programoje naudojant automatinio pildymo funkciją, kad pagreitintumėte darbo eigą.
Galite pabrėžti pasirinktus langelius „Excel 2010“ darbalapyje pakeisdami užpildymo spalvą arba pritaikydami ląstelėms šabloną ar gradiento efektą.
Dirbdami su laiko kortelėmis ir planuodami programą „Excel“, dažnai pravartu lengvai nustatyti bet kokias datas, kurios patenka į savaitgalius. Šiame straipsnyje pateikiami žingsniai, kaip naudoti sąlyginį formatavimą.
Sužinokite, kaip sukurti diagramas „Word“, „Excel“ ir „PowerPoint“ programose „Office 365“. Daugiau informacijos rasite LuckyTemplates.com.
„Excel“ suvestinės lentelės leidžia kurti <strong>pasirinktinius skaičiavimus</strong>, įtraukiant daug pusiau standartinių skaičiavimų. Šiame straipsnyje pateiksiu detalius nurodymus, kaip efektyviai naudoti šią funkciją.
Nesvarbu, ar dievinate, ar nekenčiate Word gebėjimo išjuokti jūsų kalbos gebėjimus, jūs turite galutinį sprendimą. Yra daug nustatymų ir parinkčių, leidžiančių valdyti „Word“ rašybos ir gramatikos tikrinimo įrankius.





