Specialiųjų simbolių įterpimas į Word 2010
Kartais gali prireikti įterpti neįprastą simbolį į Word 2010 dokumentą. Perskaitykite, kaip lengvai tai padaryti su mūsų patarimais ir simbolių sąrašu.
„Excel 2016“ priedų programos yra nedideli moduliai, kurie praplečia programos galią, suteikdami prieigą prie daugybės funkcijų ir skaičiavimo funkcijų, kurių programoje kitu atveju nesiūloma. Yra trijų tipų priedai:
Įdiegę „Excel 2016“ pasiekiami integruoti priedai
Papildiniai, kuriuos galite atsisiųsti „Excel 2016“ iš „Microsoft Office Online“ svetainės
Trečiųjų šalių „Excel 2016“ tiekėjų sukurti priedai, kuriuos dažnai reikia įsigyti
Kai pirmą kartą įdiegiate „Excel 2016“, integruotos priedų programos, įtrauktos į „Excel“, yra visiškai įkeltos ir paruoštos naudoti. Norėdami įkelti kitas papildinių programas, atlikite šiuos veiksmus:
Pasirinkite Failas → Parinktys, kad atidarytumėte dialogo langą Excel parinktys, tada spustelėkite skirtuką Priedai arba paspauskite Alt + FTAA.
Skirtuke Priedai pateikiami priedų, prie kurių turite prieigą, pavadinimas, vieta ir tipas.
Spustelėkite mygtuką Eiti, kai išskleidžiamajame sąrašo laukelyje Tvarkyti pasirinkti „Excel“ priedai.
„Excel“ atidaro dialogo langą „Papildiniai“ (panašų į parodytą), kuriame rodomi visi integruotų priedų, kuriuos galite įkelti, pavadinimai.
Pažymėkite kiekvienos priedo programos, kurią norite įkelti, žymės langelius sąrašo laukelyje Galimi priedai.
Spustelėkite priedo pavadinimą sąrašo lange Galimi priedai, kad šio dialogo lango apačioje būtų rodomas trumpas jo funkcijos aprašymas.
Spustelėkite mygtuką Gerai, kad uždarytumėte dialogo langą Priedai.
Gali pasirodyti įspėjimo dialogo langas, kuriame klausiama, ar norite įdiegti kiekvieną pasirinktą priedą.
Spustelėkite mygtuką Gerai kiekviename įspėjimo dialogo lange, kad įdiegtumėte jo priedą.
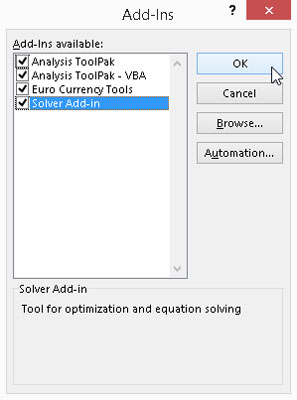
Dialogo lange Papildiniai suaktyvinkite integruotus priedus.
„Excel“ automatiškai įdeda suaktyvintų priedų komandų mygtukus į juostelės duomenų skirtuko analizės grupę arba skirtuko Formulės grupę Sprendimai, atsižvelgiant į priedo tipą. Pavyzdžiui, „Excel“ įdeda komandų mygtukus, skirtus „Analysis ToolPak“ arba „Solver“ papildiniui, skirtuke Duomenys esančioje analizės grupėje. Euro valiutos įrankiams „Excel“ įdeda komandų mygtukus skirtuko Formulės grupėje Sprendimai.
Jei niekada nenaudojate konkretaus įkelto priedo, galite jį iškrauti (ir taip atlaisvinti šiek tiek kompiuterio atminties) atlikdami anksčiau aprašytą procedūrą, kad atidarytumėte dialogo langą Papildiniai, tada spustelėję priedo pavadinimą. papildinį, kad pašalintumėte varnelę iš jo žymės langelio. Tada spustelėkite Gerai.
Kartais gali prireikti įterpti neįprastą simbolį į Word 2010 dokumentą. Perskaitykite, kaip lengvai tai padaryti su mūsų patarimais ir simbolių sąrašu.
„Excel 2010“ naudoja septynias logines funkcijas – IR, FALSE, IF, IFERROR, NOT, OR ir TRUE. Sužinokite, kaip naudoti šias funkcijas efektyviai.
Sužinokite, kaip paslėpti ir atskleisti stulpelius bei eilutes programoje „Excel 2016“. Šis patarimas padės sutaupyti laiko ir organizuoti savo darbalapius.
Išsamus vadovas, kaip apskaičiuoti slankiuosius vidurkius „Excel“ programoje, skirtas duomenų analizei ir orų prognozėms.
Sužinokite, kaip efektyviai nukopijuoti formules Excel 2016 programoje naudojant automatinio pildymo funkciją, kad pagreitintumėte darbo eigą.
Galite pabrėžti pasirinktus langelius „Excel 2010“ darbalapyje pakeisdami užpildymo spalvą arba pritaikydami ląstelėms šabloną ar gradiento efektą.
Dirbdami su laiko kortelėmis ir planuodami programą „Excel“, dažnai pravartu lengvai nustatyti bet kokias datas, kurios patenka į savaitgalius. Šiame straipsnyje pateikiami žingsniai, kaip naudoti sąlyginį formatavimą.
Sužinokite, kaip sukurti diagramas „Word“, „Excel“ ir „PowerPoint“ programose „Office 365“. Daugiau informacijos rasite LuckyTemplates.com.
„Excel“ suvestinės lentelės leidžia kurti <strong>pasirinktinius skaičiavimus</strong>, įtraukiant daug pusiau standartinių skaičiavimų. Šiame straipsnyje pateiksiu detalius nurodymus, kaip efektyviai naudoti šią funkciją.
Nesvarbu, ar dievinate, ar nekenčiate Word gebėjimo išjuokti jūsų kalbos gebėjimus, jūs turite galutinį sprendimą. Yra daug nustatymų ir parinkčių, leidžiančių valdyti „Word“ rašybos ir gramatikos tikrinimo įrankius.





