Specialiųjų simbolių įterpimas į Word 2010
Kartais gali prireikti įterpti neįprastą simbolį į Word 2010 dokumentą. Perskaitykite, kaip lengvai tai padaryti su mūsų patarimais ir simbolių sąrašu.
Kai visa kita nepavyksta, galite naudoti „Excel 2013“ funkciją „Rasti“, kad rastumėte konkrečią informaciją darbalapyje. Pasirinkite Pagrindinis → Rasti ir pasirinkite → Rasti arba paspauskite Ctrl + F, Shift + F5 arba net Alt + HFDF, kad atidarytumėte dialogo langą Rasti ir pakeisti.
Šio dialogo lango išskleidžiamajame lange Rasti ką įveskite tekstą arba reikšmes, kurias norite rasti, tada spustelėkite mygtuką Rasti kitą arba paspauskite Enter, kad pradėtumėte paiešką. Dialogo lange Rasti ir pakeisti pasirinkite mygtuką Parinktys, kad išplėstumėte paieškos parinktis.
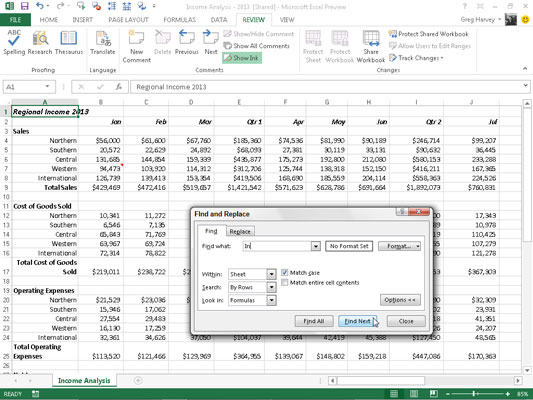
Kai ieškote teksto įrašo naudodami funkciją Rasti ir pakeisti, atkreipkite dėmesį, ar tekstas arba skaičius, kurį įvedėte į teksto laukelį Rasti ką, yra atskiri jo langelyje, ar yra kito žodžio ar reikšmės dalis. Pavyzdžiui, jei įvesite simbolius į teksto laukelį Rasti ką ir nepažymite žymės langelio Suderinti visą langelio turinį, „Excel“ suras
2010 m . regioninės pajamos A1 langelyje
Be Tarptautinių A8, A16, A24 ir tt
Į viso veiklos sąnaudos ląstelių A25
Jei prieš ieškodami dialogo lange Rasti ir pakeisti pažymėsite laukelį Suderinti visą langelio turinį, „Excel“ nelaikys nieko lape atitinkančiu, nes visuose įrašuose yra kitas tekstas, supantis jūsų ieškomą tekstą. Jei langelyje turėjote Indianos (IN) santrumpą ir pasirinkote parinktį Match Entire Cell Contents, Excel suras tą langelį.
Kai ieškote teksto, taip pat galite nurodyti, ar norite, kad „Excel“ atitiktų didžiąsias ir mažąsias raides, kurias naudojate įvesdami paieškos tekstą teksto laukelyje „Rasti ką“. Pagal numatytuosius nustatymus „Excel“ nepaiso didžiųjų ir mažųjų raidžių skirtumų tarp darbalapio langelių teksto ir paieškos teksto, kurį įvedėte teksto laukelyje „Rasti ką“. Norėdami atlikti paiešką, skirtą didžiosioms ir mažosioms raidėms, turite pažymėti žymės langelį Match Case.
Jei tekstas ar reikšmės, kurias norite rasti darbalapyje, turi specialų formatavimą, atlikdami paiešką galite nurodyti formatavimą, kuris atitiktų.
Norėdami, kad „Excel“ atitiktų formatavimą, priskirtą tam tikram darbalapio langeliui, atlikite šiuos veiksmus:
Dialogo lange Rasti ir pakeisti spustelėkite išskleidžiamąjį mygtuką Formatas mygtuko dešinėje ir iškylančiajame meniu pasirinkite parinktį Pasirinkti formatą iš langelio.
„Excel“ atidaro dialogo langą „Rasti formatą“.
Dialogo lango Rasti formatą apačioje spustelėkite mygtuką Pasirinkti formatą iš langelio.
Dialogo langas Rasti formatą išnyksta, o „Excel“ prideda rašalo lašintuvo piktogramą prie įprasto balto kryžminio pelės ir jutiklinio žymeklio.
Spustelėkite rašalo lašintuvo žymeklį darbalapio langelyje, kuriame yra formatavimas, kurį norite atitikti.
Pasirinkto darbalapio formatavimas rodomas dialogo lango Rasti ir pakeisti teksto laukelyje Peržiūra, o tada galite ieškoti šio formatavimo kitose darbalapio vietose spustelėdami mygtuką Rasti kitą arba paspausdami Enter.
Norėdami pasirinkti formatavimą, kuris atitiktų paiešką iš dialogo lango Rasti formatą parinkčių, atlikite šiuos veiksmus:
Spustelėkite mygtuką Formatas arba jo išskleidžiamąjį mygtuką ir jo meniu pasirinkite Formatas.
Iš įvairių skirtukų pasirinkite tinkamas formatavimo parinktis ir spustelėkite Gerai.
Kai naudojate kurį nors iš šių būdų, kad pasirinktumėte formatavimo tipus, kurie atitiktų paiešką, mygtukas Nenustatyti formato pakeičiamas į mygtuką Peržiūra. Šiame mygtuke esantis žodis „ Peržiūra “ rodomas bet kokiu šriftu ir atributais, kuriuos „Excel“ paima iš pavyzdinio langelio arba pasirinkus dialogo lange „Rasti formatą“.
Norėdami iš naujo nustatyti funkciją Rasti ir pakeisti, kad vėl būtų ieškoma visuose formatuose, spustelėkite Formatas→Išvalyti paieškos formatą ir tarp mygtukų „Rasti ką“ ir „Formatas“ vėl bus rodomas jokių formų rinkinio.
Kai darbalapyje ieškote verčių, atkreipkite dėmesį į skirtumą tarp formulių ir reikšmių. Pavyzdžiui, tarkime, kad jūsų darbalapio langelyje K24 yra apskaičiuota vertė 15 000 USD. Jei įvesite 15000 į teksto laukelį Rasti ką ir paspausite Enter, kad ieškotumėte šios reikšmės, užuot suradę reikšmę 15000 langelyje K24, Excel parodys įspėjimo laukelį su šiuo pranešimu:
„Microsoft Excel“ negali rasti duomenų, kurių ieškote
Taip yra todėl, kad vertė šiame langelyje apskaičiuojama pagal formulę
=I24*J24
15 000 reikšmė toje formulėje nerodoma. Kad „Excel“ rastų bet kurį įrašą, atitinkantį 15 000 darbalapio langeliuose, dialogo lango „Rasti ir pakeisti“ išskleidžiamajame meniu „Ieškoti“ turite pasirinkti Reikšmės vietoje įprastai naudojamos Formulės parinkties.
Jei nežinote tikslios ieškomo žodžio ar pavadinimo rašybos arba tikslios reikšmės ar formulės, galite naudoti pakaitos simbolius, kurie yra simboliai, žymintys trūkstamą arba nežinomą tekstą. Naudokite klaustuką (?), kad pareikštumėte vieną nežinomą simbolį; naudokite žvaigždutę (*), kad nurodytumėte bet kokį trūkstamų simbolių skaičių.
Tarkime, kad teksto laukelyje „Rasti ką“ įvedėte šiuos duomenis ir išskleidžiamajame meniu Ieškote pasirinkite parinktį Reikšmės:
7*4
„Excel“ sustoja langeliuose, kuriuose yra reikšmės 74, 704 ir 75 234. „Excel“ netgi randa teksto įrašą 782 4th Street!
Jei iš tikrųjų norite darbalapyje ieškoti žvaigždutės, o ne naudoti žvaigždutę kaip pakaitos simbolį, prieš ją įrašykite tildė (~), kaip nurodyta toliau:
~*4
Šis išdėstymas leidžia darbalapyje ieškoti formulių, kurios padauginamos iš skaičiaus 4.
Šis teksto laukelio Rasti ką įrašas randa langelius, kuriuose yra sausio, sausio, birželio, Janet ir kt.
J?n*
Kartais gali prireikti įterpti neįprastą simbolį į Word 2010 dokumentą. Perskaitykite, kaip lengvai tai padaryti su mūsų patarimais ir simbolių sąrašu.
„Excel 2010“ naudoja septynias logines funkcijas – IR, FALSE, IF, IFERROR, NOT, OR ir TRUE. Sužinokite, kaip naudoti šias funkcijas efektyviai.
Sužinokite, kaip paslėpti ir atskleisti stulpelius bei eilutes programoje „Excel 2016“. Šis patarimas padės sutaupyti laiko ir organizuoti savo darbalapius.
Išsamus vadovas, kaip apskaičiuoti slankiuosius vidurkius „Excel“ programoje, skirtas duomenų analizei ir orų prognozėms.
Sužinokite, kaip efektyviai nukopijuoti formules Excel 2016 programoje naudojant automatinio pildymo funkciją, kad pagreitintumėte darbo eigą.
Galite pabrėžti pasirinktus langelius „Excel 2010“ darbalapyje pakeisdami užpildymo spalvą arba pritaikydami ląstelėms šabloną ar gradiento efektą.
Dirbdami su laiko kortelėmis ir planuodami programą „Excel“, dažnai pravartu lengvai nustatyti bet kokias datas, kurios patenka į savaitgalius. Šiame straipsnyje pateikiami žingsniai, kaip naudoti sąlyginį formatavimą.
Sužinokite, kaip sukurti diagramas „Word“, „Excel“ ir „PowerPoint“ programose „Office 365“. Daugiau informacijos rasite LuckyTemplates.com.
„Excel“ suvestinės lentelės leidžia kurti <strong>pasirinktinius skaičiavimus</strong>, įtraukiant daug pusiau standartinių skaičiavimų. Šiame straipsnyje pateiksiu detalius nurodymus, kaip efektyviai naudoti šią funkciją.
Nesvarbu, ar dievinate, ar nekenčiate Word gebėjimo išjuokti jūsų kalbos gebėjimus, jūs turite galutinį sprendimą. Yra daug nustatymų ir parinkčių, leidžiančių valdyti „Word“ rašybos ir gramatikos tikrinimo įrankius.





