Specialiųjų simbolių įterpimas į Word 2010
Kartais gali prireikti įterpti neįprastą simbolį į Word 2010 dokumentą. Perskaitykite, kaip lengvai tai padaryti su mūsų patarimais ir simbolių sąrašu.
Kai paleidžiate „PowerPoint 2019“, ji pasitinka čia rodomu ekranu. Šiame ekrane galite sukurti tuščią pristatymą, atidaryti neseniai naudotą pristatymą arba sukurti naują pristatymą pagal šabloną. Taip pat galite peržiūrėti „PowerPoint“ vaizdo įrašą.
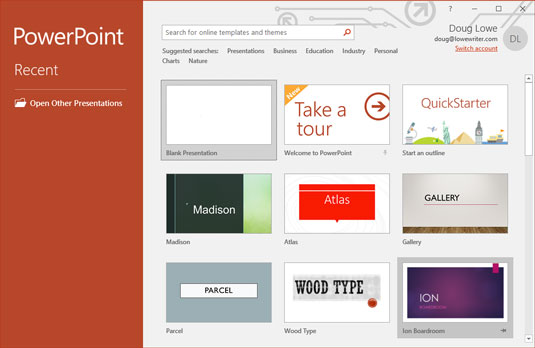
„PowerPoint“ atidarymo ekranas.
Spustelėkite Tuščias pristatymas, kad pradėtumėte kurti naują pristatymą. Tada būsite pasveikinti su ekranu, kuriame yra tiek daug dalykų, kad netrukus būsite pasirengę laikyti laikraštinį popierių ir žymeklius kaip perspektyvią pristatymo alternatyvą. Ekrano centras yra gailestingai tuščias, tačiau viršutinė ekrano dalis yra pilna mažų piktogramų ir mygtukų bei mygtukų. Kas yra visa tai?
Toliau pateiktame paveikslėlyje pavaizduotas pagrindinis „PowerPoint“ ekranas visoje jo netvarkingoje šlovėje. Šiame sąraše nurodytos svarbesnės „PowerPoint“ ekrano dalys:
Atminkite, kad tiksli juostelės išvaizda šiek tiek skiriasi priklausomai nuo monitoriaus dydžio. Mažesniuose monitoriuose „PowerPoint“ gali šiek tiek suspausti juostelę naudodama mažesnius mygtukus ir juos išdėstydama skirtingai (pavyzdžiui, sudėjus juos vieną ant kito, o ne greta).
Iš pradžių šioje įrankių juostoje yra tik trys: Išsaugoti, Anuliuoti ir Daryti iš naujo. Tačiau, jei norite, galite pridėti daugiau mygtukų. Norėdami pridėti bet kurį mygtuką prie QAT, dešiniuoju pelės mygtuku spustelėkite mygtuką ir pasirinkite Pridėti prie greitosios prieigos įrankių juostos. Taip pat QAT pabaigoje galite rasti išskleidžiamąjį meniu, kuriame pateikiamos kelios dažnai naudojamos komandos. Galite naudoti šį meniu norėdami įtraukti šias įprastas komandas į QAT.
Galite konfigūruoti būsenos juostą dešiniuoju pelės mygtuku spustelėdami bet kurią jos vietą. Dešiniuoju pelės mygtuku spustelėjus rodomas parinkčių, kurias galite pasirinkti arba panaikinti, sąrašas, kad nustatytumėte, kurie elementai bus rodomi būsenos juostoje.
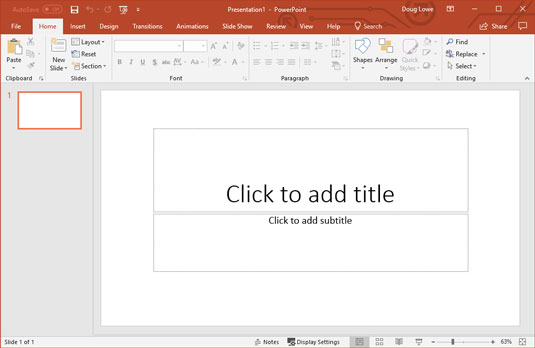
Užgriozdintas PowerPoint ekranas.
Niekada nieko nepadarysite, jei manote, kad prieš ką nors darydami turite suprasti kiekvieną PowerPoint ekrano tašką. Nesijaudinkite dėl dalykų, kurių nesuprantate; tiesiog susikoncentruokite į tai, ką turite žinoti, kad atliktumėte darbą, ir vėliau nerimaukite dėl skambučių ir švilpukų.
Kartais gali prireikti įterpti neįprastą simbolį į Word 2010 dokumentą. Perskaitykite, kaip lengvai tai padaryti su mūsų patarimais ir simbolių sąrašu.
„Excel 2010“ naudoja septynias logines funkcijas – IR, FALSE, IF, IFERROR, NOT, OR ir TRUE. Sužinokite, kaip naudoti šias funkcijas efektyviai.
Sužinokite, kaip paslėpti ir atskleisti stulpelius bei eilutes programoje „Excel 2016“. Šis patarimas padės sutaupyti laiko ir organizuoti savo darbalapius.
Išsamus vadovas, kaip apskaičiuoti slankiuosius vidurkius „Excel“ programoje, skirtas duomenų analizei ir orų prognozėms.
Sužinokite, kaip efektyviai nukopijuoti formules Excel 2016 programoje naudojant automatinio pildymo funkciją, kad pagreitintumėte darbo eigą.
Galite pabrėžti pasirinktus langelius „Excel 2010“ darbalapyje pakeisdami užpildymo spalvą arba pritaikydami ląstelėms šabloną ar gradiento efektą.
Dirbdami su laiko kortelėmis ir planuodami programą „Excel“, dažnai pravartu lengvai nustatyti bet kokias datas, kurios patenka į savaitgalius. Šiame straipsnyje pateikiami žingsniai, kaip naudoti sąlyginį formatavimą.
Sužinokite, kaip sukurti diagramas „Word“, „Excel“ ir „PowerPoint“ programose „Office 365“. Daugiau informacijos rasite LuckyTemplates.com.
„Excel“ suvestinės lentelės leidžia kurti <strong>pasirinktinius skaičiavimus</strong>, įtraukiant daug pusiau standartinių skaičiavimų. Šiame straipsnyje pateiksiu detalius nurodymus, kaip efektyviai naudoti šią funkciją.
Nesvarbu, ar dievinate, ar nekenčiate Word gebėjimo išjuokti jūsų kalbos gebėjimus, jūs turite galutinį sprendimą. Yra daug nustatymų ir parinkčių, leidžiančių valdyti „Word“ rašybos ir gramatikos tikrinimo įrankius.





