Specialiųjų simbolių įterpimas į Word 2010
Kartais gali prireikti įterpti neįprastą simbolį į Word 2010 dokumentą. Perskaitykite, kaip lengvai tai padaryti su mūsų patarimais ir simbolių sąrašu.
Dvi pagrindinės „Microsoft Project 2019“ funkcijos yra juostelė (ir juostelės skirtukai) ir greitosios prieigos įrankių juosta. Šie įrankiai padeda išnaudoti visas projektų valdymo galimybes.
Kiekvienas projekto juostos skirtukas rodo skirtingas juostelės parinktis. Kiekvienas juostelės skirtukas turi skirtingą valdiklių arba funkcijų grupę. Galite pereiti iš vieno skirtuko į kitą spustelėdami skirtuko pavadinimą.
Pirmasis skirtukas kairėje yra skirtukas Failo juostelė. Spustelėję šį skirtuką, kairėje pusėje pamatysite naršymo planą, kaip parodyta čia.
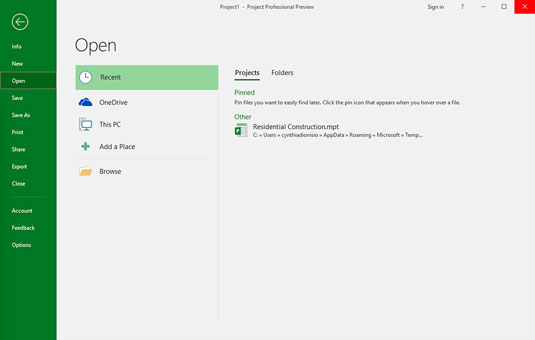
Skirtuko Failas juostelė meniu.
Skirtukas Juostelė nukreipia į Backstage rodinį, kuriame rasite darbo su failais ir parinkčių keitimo pasirinkimus. Pavyzdžiui, galite sukurti naują projektą, atidaryti esamą projektą, išsaugoti esamą projektą arba atsispausdinti esamą projektą. „Backstage“ rodinyje taip pat galite bendrinti, eksportuoti arba uždaryti dabartinį projektą. Jei trokštate nuotykių, galite spustelėti Parinktys ir tinkinti juostelę bei greitosios prieigos įrankių juostą.
Skirtukas Užduočių juostelė yra vieta, kurioje daug laiko praleidžiate projekte. Kaip matote čia, užduočių juostos skirtuko kairėje pusėje yra rodinys. Numatytasis vaizdas yra Ganto diagramos vaizdas. Jame rodoma užduoties informacija ir diagrama, kurioje pateikiama juostinė diagrama, nurodanti kiekvienos užduoties trukmę.

Skirtukas Užduočių juostelė.
Be Ganto diagramos , galite pasirinkti šiuos rodinius:
| Kalendorius | Tinklo diagrama |
| Išteklių lapas | Išteklių naudojimas |
| Išteklių forma | Išteklių grafikas |
| Užduoties naudojimas | Užduočių forma |
| Užduočių lapas | Komandos planuotojas |
| Laiko juosta | Ganto sekimas |
Galite atpažinti kai kurias komandų grupes skirtuke Užduočių juostelė. Pavyzdžiui, iškarpinės ir šriftų grupės yra standartinės daugelyje „Windows“ programų. Kitos grupės, pvz., Tvarkaraštis ir Užduotys, yra būdingos tam tikram rodiniui – šiuo atveju Ganto diagramos rodiniui. Kai Ganto diagramos rodinyje pamatysite skirtuką Užduočių juosta, virš skirtuko Formatas ieškokite Ganto diagramos įrankių. Kituose rodiniuose virš skirtuko Formatas matote skirtingus įrankius.
Čia rodomas skirtukas Išteklių juostelė padeda tvarkyti išteklius, pvz., priskirti ir išlyginti išteklius visoms užduotims. Projekte ištekliai apima žmones, įrangą, medžiagas, vietas ir reikmenis. Ištekliams galite priskirti išlaidas ir kalendorius.

Skirtukas Išteklių juostelė.
Čia rodomas skirtukas Ataskaitų juostelė yra vieta, kur galite kurti ataskaitas apie išteklius, išlaidas ar pažangą arba sudėti jas visas į prietaisų skydelio ataskaitą. Galite sukurti ataskaitą, kurioje lygina jūsų dabartinę būseną su ankstesnėmis projekto versijomis.

Skirtukas Ataskaitų juostelė.
Čia rodomame skirtuke Projekto juostelė rasite komandas, kurios padės valdyti projektą kaip visumą, o ne pagal užduotį ar išteklius. Pavyzdžiui, galite įvesti arba pakeisti projekto pradžios ir pabaigos datas bei bazinę liniją. Jei reikia pakeisti darbo laiką arba pridėti subprojektą, tai yra vieta. Čia rodomas skirtukas Rodinio juostelė leidžia matyti kai kuriuos standartinius rodinius. Pavyzdžiai yra užduočių rodiniai, tokie kaip Ganto diagrama, ir išteklių rodiniai, pvz., išteklių naudojimas arba komandos planavimo priemonė. Galite naudoti skirtuką Peržiūrėti juostelę norėdami peržiūrėti informaciją, surūšiuotą pagal datą arba konkretų laikotarpį. Šiame skirtuke taip pat galite matyti visą projektą, rodyti arba slėpti laiko juostą ir nustatyti matomą laiko skalę.

Skirtukas Žiūrėti juostelę.
Čia rodomame skirtuke Formatavimo juostelė yra komandos, padedančios pateikti tvarkaraštį, pvz., teksto stiliai, Ganto diagramos stiliai ir stulpelių nustatymai.

Galite rodyti arba paslėpti juostelę, kad ekrane būtų rodoma daugiau nekilnojamojo turto. Smeigtukas, esantis dešinėje juostelės pusėje, prisega jį prie ekrano, paliekant atidarytą ir matomą (kaip parodyta čia). Į viršų nukreipta rodyklė (^) dešinėje pusėje slepia juostelę. Jei juostelė uždaryta, spustelėkite bet kurį skirtuką, pažiūrėkite į apatinį dešinįjį juostos kampą ir pamatysite smeigtuką. Spustelėkite smeigtuką, kad juostelė liktų atidaryta. Taip pat galite paspausti Ctrl+F1, kad parodytumėte arba paslėptumėte juostelę.

Kad juostelė būtų matoma.
Greitosios prieigos įrankių juostoje, kuri visada rodoma ekrane, iš pradžių yra mygtukai Išsaugoti, Anuliuoti ir Daryti iš naujo. Greitosios prieigos įrankių juostą galite tinkinti spustelėdami rodyklę žemyn dešinėje įrankių juostos pusėje ir spustelėdami parinktį, kurią norite paslėpti arba rodyti.
Jei nematote norimos parinkties, šalia meniu apačios spustelėkite Daugiau komandų, kad dialogo lange Projekto parinktys būtų rodoma Greitosios prieigos įrankių juostos kategorija. Tai rodo visą komandų, kurias galite pridėti, sąrašą. Šiame paveikslėlyje parodytas komandų, kurias galite pasirinkti, sąrašas.
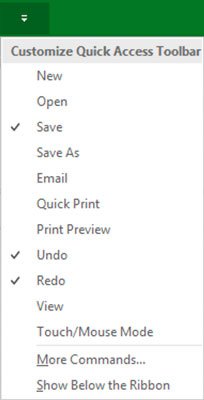
Greitos prieigos įrankių juostos tinkinimas.
Madingas laiko juostos įrankis rodo visą projekto laiko tarpą. Norėdami parodyti laiko juostą, eikite į skirtuką Rodinio juostelė grupėje Padalytas vaizdas ir spustelėkite žymės langelį, kuriame nurodyta Laiko juosta. Prie laiko juostos galite pridėti užduočių arba etapų. Taip pat galite nukopijuoti laiko juostą ir įklijuoti ją į ataskaitas ar kitus pristatymus. Norėdami paslėpti laiko juostą, atžymėkite laukelį Laiko juosta. Taip pat galite dirbti su laiko juosta dešiniuoju pelės mygtuku spustelėdami, kad įterptumėte užduotis, nukopijuotumėte laiko juostą, pakeistumėte šriftą arba peržiūrėtumėte išsamią informaciją. Šiame paveikslėlyje parodyta laiko juosta su suvestinėmis užduotimis ir etapais.

Laiko juosta.
Būsenos juosta, parodyta čia, sėdi prie projekto apačioje, nurodyti, ar jūsų užduotis yra rankiniu arba automatiniu būdu planuojama. Būsenos juosta taip pat leidžia greitai pereiti prie kai kurių populiariausių rodinių, pvz., Ganto, Užduočių naudojimo, Komandos planavimo priemonės, Išteklių lapo ir Ataskaitų. Taip pat galite koreguoti laiko skalę iš aukšto lygio, laiko mastelio rodinio į išsamų laiko masto rodinį naudodami slankiklį Rodymas, esantį dešiniajame būsenos juostos gale.

Būsenos juosta.
Kartais gali prireikti įterpti neįprastą simbolį į Word 2010 dokumentą. Perskaitykite, kaip lengvai tai padaryti su mūsų patarimais ir simbolių sąrašu.
„Excel 2010“ naudoja septynias logines funkcijas – IR, FALSE, IF, IFERROR, NOT, OR ir TRUE. Sužinokite, kaip naudoti šias funkcijas efektyviai.
Sužinokite, kaip paslėpti ir atskleisti stulpelius bei eilutes programoje „Excel 2016“. Šis patarimas padės sutaupyti laiko ir organizuoti savo darbalapius.
Išsamus vadovas, kaip apskaičiuoti slankiuosius vidurkius „Excel“ programoje, skirtas duomenų analizei ir orų prognozėms.
Sužinokite, kaip efektyviai nukopijuoti formules Excel 2016 programoje naudojant automatinio pildymo funkciją, kad pagreitintumėte darbo eigą.
Galite pabrėžti pasirinktus langelius „Excel 2010“ darbalapyje pakeisdami užpildymo spalvą arba pritaikydami ląstelėms šabloną ar gradiento efektą.
Dirbdami su laiko kortelėmis ir planuodami programą „Excel“, dažnai pravartu lengvai nustatyti bet kokias datas, kurios patenka į savaitgalius. Šiame straipsnyje pateikiami žingsniai, kaip naudoti sąlyginį formatavimą.
Sužinokite, kaip sukurti diagramas „Word“, „Excel“ ir „PowerPoint“ programose „Office 365“. Daugiau informacijos rasite LuckyTemplates.com.
„Excel“ suvestinės lentelės leidžia kurti <strong>pasirinktinius skaičiavimus</strong>, įtraukiant daug pusiau standartinių skaičiavimų. Šiame straipsnyje pateiksiu detalius nurodymus, kaip efektyviai naudoti šią funkciją.
Nesvarbu, ar dievinate, ar nekenčiate Word gebėjimo išjuokti jūsų kalbos gebėjimus, jūs turite galutinį sprendimą. Yra daug nustatymų ir parinkčių, leidžiančių valdyti „Word“ rašybos ir gramatikos tikrinimo įrankius.





