Specialiųjų simbolių įterpimas į Word 2010
Kartais gali prireikti įterpti neįprastą simbolį į Word 2010 dokumentą. Perskaitykite, kaip lengvai tai padaryti su mūsų patarimais ir simbolių sąrašu.
Jei atnaujinate į „Access“ (arba „Office) 2019“ iš 2013 m. arba 2016 m. sąsajos, ji atrodys labai pažįstama – ir pamatysite, kad didžioji jos dalis bus tokia pati, prie kurios esate įpratę.
Pradėkime nuo skirtuko Failas, kuriame vertikalus komandų sąrašas sukuria kontekstui jautrius pagrindinės darbo srities pakeitimus – iš esmės viską, kas yra dešinėje to kairiojo meniu skydelio.
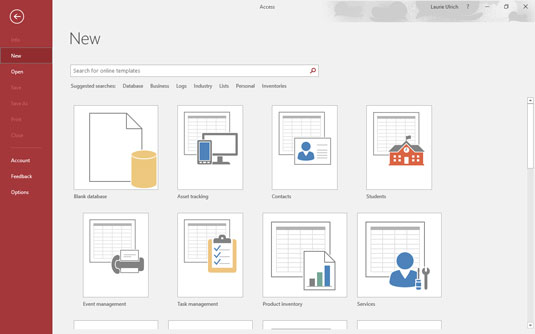
Kalbant apie sąsają, „Access“ naudotojai ras malonų panašumą į ankstesnes (po 2007 m.) „Access“ versijas.
Kol kas parodysiu pagrindinę trijų būsenų darbo sritį:
Taigi jūs pasiruošę pasinerti. Puiku, jūs! Lengva paleisti „Access“. Programą galite paleisti keliais būdais, prisitaikydami beveik bet kurioje situacijoje. Nesvarbu, ar pradedate „Access“, kad peržiūrėtumėte ir redaguotumėte esamą „Access“ duomenų bazę (kuri suteikia tai, ką matote čia), ar ruošiatės sukurti savo (kurią atidaro programą ir parodo šablonų piktogramas, parodytas antrame paveikslėlyje), galite iš karto pasiekti reikalingus įrankius. Šis pirmasis paveikslas rodo esamą duomenų bazę, atidarytą vienoje iš jos lentelių; kiti jo komponentai yra išvardyti kairėje darbo srities pusėje.
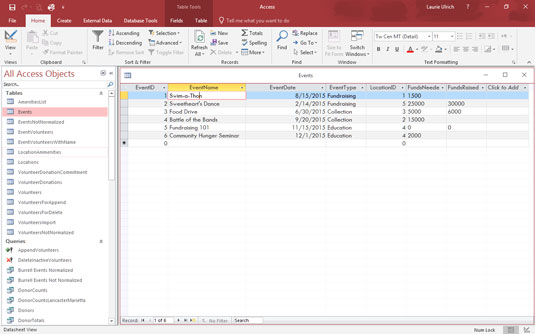
Atidarykite prieigą ir esamą duomenų bazę vienu ypu.
Galite atidaryti esamą duomenų bazę dukart spustelėdami ją pagal pavadinimą File Explorer lange arba piktogramą darbalaukyje; galite paleisti „Access“ iš meniu Pradėti arba užduočių juostoje (jei prie jos prisegėte „Access“), tada pasirinkti, su kuria esama duomenų baze norite dirbti; galite pradėti kurti naują tuščią duomenų bazę nuo nulio; arba galite pradėti nuo vieno iš „Access“ šablonų.
Šiame paveikslėlyje parodytos įvairios šablonų piktogramos, rodomos, kai kairiajame skydelyje pasirenkate Naujas.
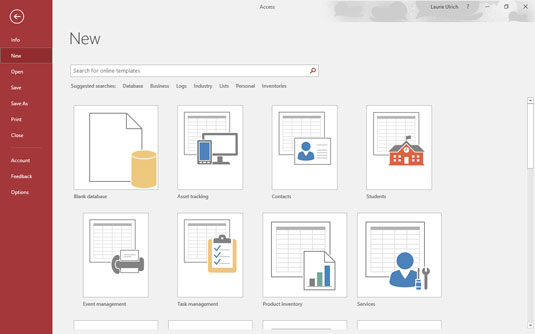
Galite sukurti duomenų bazę iš nieko arba iš kažko – „Access“ šablono pavidalu.
Jei atidarėte Access naudodami meniu Pradėti arba darbalaukio / užduočių juostos piktogramą ir dabar norite atidaryti esamą duomenų bazę, galite naudoti komandą Atidaryti kairiajame skydelyje (kaip parodyta).
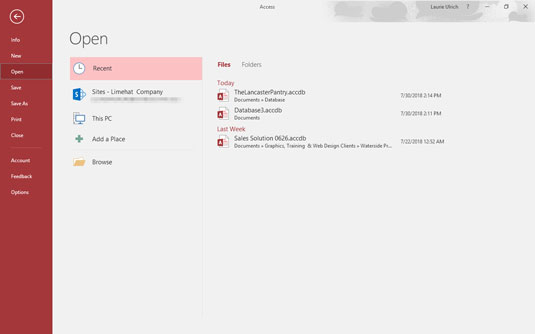
Atidarykite esamą arba neseniai naudotą duomenų bazę.
Tai leidžia atidaryti neseniai naudotą duomenų bazę arba naršyti ją, kurios kurį laiką neatidarėte. Atidaryti komandos parinkčių sąraše yra:
Iš tikrųjų viskas – bet koks būdas, kuriuo norite pradėti, yra pasiekiamas atidarius programą Access iš meniu Pradėti, darbalaukyje arba užduočių juostoje – arba „File Explorer“, jei norite atidaryti duomenų bazės (.accdb) failą ir vienu metu paleiskite „Access“ ir pasirinktą duomenų bazę.
Tačiau kai pradėsite dirbti, laikas naudoti ekrano įrankius, kurie nepasirodo, kol neatidarote duomenų bazės. Skaitykite toliau ir sužinokite apie sūkurinę apžvalgą po Access darbo sritį, įskaitant visų pagrindinių varpų, švilpukų ir mygtukų vaizdus ir paaiškinimus.
Kartais gali prireikti įterpti neįprastą simbolį į Word 2010 dokumentą. Perskaitykite, kaip lengvai tai padaryti su mūsų patarimais ir simbolių sąrašu.
„Excel 2010“ naudoja septynias logines funkcijas – IR, FALSE, IF, IFERROR, NOT, OR ir TRUE. Sužinokite, kaip naudoti šias funkcijas efektyviai.
Sužinokite, kaip paslėpti ir atskleisti stulpelius bei eilutes programoje „Excel 2016“. Šis patarimas padės sutaupyti laiko ir organizuoti savo darbalapius.
Išsamus vadovas, kaip apskaičiuoti slankiuosius vidurkius „Excel“ programoje, skirtas duomenų analizei ir orų prognozėms.
Sužinokite, kaip efektyviai nukopijuoti formules Excel 2016 programoje naudojant automatinio pildymo funkciją, kad pagreitintumėte darbo eigą.
Galite pabrėžti pasirinktus langelius „Excel 2010“ darbalapyje pakeisdami užpildymo spalvą arba pritaikydami ląstelėms šabloną ar gradiento efektą.
Dirbdami su laiko kortelėmis ir planuodami programą „Excel“, dažnai pravartu lengvai nustatyti bet kokias datas, kurios patenka į savaitgalius. Šiame straipsnyje pateikiami žingsniai, kaip naudoti sąlyginį formatavimą.
Sužinokite, kaip sukurti diagramas „Word“, „Excel“ ir „PowerPoint“ programose „Office 365“. Daugiau informacijos rasite LuckyTemplates.com.
„Excel“ suvestinės lentelės leidžia kurti <strong>pasirinktinius skaičiavimus</strong>, įtraukiant daug pusiau standartinių skaičiavimų. Šiame straipsnyje pateiksiu detalius nurodymus, kaip efektyviai naudoti šią funkciją.
Nesvarbu, ar dievinate, ar nekenčiate Word gebėjimo išjuokti jūsų kalbos gebėjimus, jūs turite galutinį sprendimą. Yra daug nustatymų ir parinkčių, leidžiančių valdyti „Word“ rašybos ir gramatikos tikrinimo įrankius.





