Specialiųjų simbolių įterpimas į Word 2010
Kartais gali prireikti įterpti neįprastą simbolį į Word 2010 dokumentą. Perskaitykite, kaip lengvai tai padaryti su mūsų patarimais ir simbolių sąrašu.
Jei jums nepatinka skaidrių išdėstymas „PowerPoint 2016“ pristatyme, iškvieskite skaidrių ruošinį ir padarykite ką nors su ja, kaip parodyta šiuose veiksmuose:
Atidarykite skaidrės pagrindinį rodinį atidarydami juostelės skirtuką Rodinys ir spustelėdami mygtuką Skaidrės ruošinys, esantį grupėje Pristatymo rodiniai.
Arba galite laikyti nuspaudę klavišą „Shift“ ir spustelėti mygtuką „Įprastas vaizdas“, esantį apatiniame dešiniajame ekrano kampe.
Pamatykite skaidrių meistrą visame jo puikybėje.
Paveikslėlyje parodytas tipiškas skaidrių meistras. Galite matyti skaidrės pavadinimo ir teksto rezervavimo ženklus. Nors šiame pavyzdyje jų nematyti, pagrindiniame faile taip pat gali būti fono spalvų ir kitų kiekvienoje skaidrėje esančių elementų.
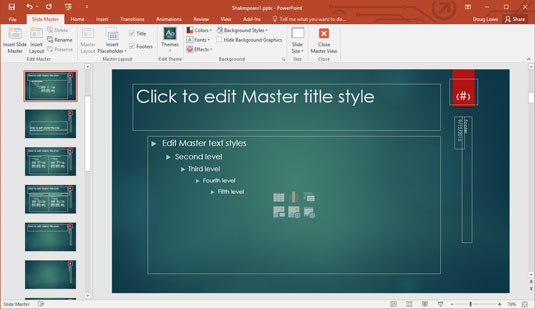
Slide Master View.
Skaidrių ruošinyje yra trijų objektų, rodomų kiekvienos skaidrės apačioje, vietos žymekliai: datos sritis, poraštės sritis ir skaičius.
Kairėje ekrano pusėje rodoma kiekvienos skaidrės šablono miniatiūra, taip pat kiekvienos pagrindinės skaidrės maketai.
Atlikite bet kokius norimus formatavimo pakeitimus.
Pasirinkite tekstą, kuriam norite pritaikyti naują stilių, ir atlikite formatavimo pakeitimus. Pavyzdžiui, jei norite, kad visų skaidrių pavadinimai būtų kursyvu, pasirinkite pavadinimo tekstą ir paspauskite Ctrl+I arba spustelėkite mygtuką Kursyvas Formatavimo įrankių juostoje.
Įsitikinkite, kad pasirinktas pats skaidrių ruošinys, o ne vienas iš jo išdėstymų. Tokiu būdu visi jūsų atlikti pakeitimai bus taikomi visiems su skaidrių ruošiniu susietiems maketams.
(Pasirenkama) Norėdami pridėti elementų, būdingų vienam iš maketų, pasirinkite išdėstymą ir pridėkite pakeitimus.
Pavyzdžiui, galbūt norėsite pridėti daugiau grafinių elementų arba pasirinkti skirtingus šriftus savo antraštinėms skaidrėms. Norėdami tai padaryti, pasirinkite pavadinimo skaidrės išdėstymą ir atlikite pakeitimus.
Spustelėkite įprasto vaizdo mygtuką, esantį apatiniame dešiniajame lango kampe, kad grįžtumėte į įprastą vaizdą.
Jūs baigėte!
Atkreipkite dėmesį, kad kūno objekte yra penkių kontūro lygių pastraipos, suformatuotos skirtingais taškų dydžiais, įtraukomis ir ženklelių stiliais. Jei norite pakeisti kontūro lygio formatavimo būdą, tai yra vieta.
Pavadinimo arba objekto srities rezervuotose vietose galite įvesti viską, ką norite, bet įvedamas tekstas skaidrėse nerodomas. Šiose rezervuotose vietose rodomas tekstas pateikiamas tik tam, kad galėtumėte matyti taikomų formatavimo pakeitimų poveikį.
Galite redaguoti bet kurį kitą pagrindinio elemento objektą spustelėdami jį. Skirtingai nuo pavadinimo ir objekto srities vietos rezervavimo ženklų, bet koks tekstas, kurį įvedėte kituose skaidrių šablono objektuose, kiekvienoje skaidrėje rodomas tiksliai taip, kaip jį įvedate.
Kartais gali prireikti įterpti neįprastą simbolį į Word 2010 dokumentą. Perskaitykite, kaip lengvai tai padaryti su mūsų patarimais ir simbolių sąrašu.
„Excel 2010“ naudoja septynias logines funkcijas – IR, FALSE, IF, IFERROR, NOT, OR ir TRUE. Sužinokite, kaip naudoti šias funkcijas efektyviai.
Sužinokite, kaip paslėpti ir atskleisti stulpelius bei eilutes programoje „Excel 2016“. Šis patarimas padės sutaupyti laiko ir organizuoti savo darbalapius.
Išsamus vadovas, kaip apskaičiuoti slankiuosius vidurkius „Excel“ programoje, skirtas duomenų analizei ir orų prognozėms.
Sužinokite, kaip efektyviai nukopijuoti formules Excel 2016 programoje naudojant automatinio pildymo funkciją, kad pagreitintumėte darbo eigą.
Galite pabrėžti pasirinktus langelius „Excel 2010“ darbalapyje pakeisdami užpildymo spalvą arba pritaikydami ląstelėms šabloną ar gradiento efektą.
Dirbdami su laiko kortelėmis ir planuodami programą „Excel“, dažnai pravartu lengvai nustatyti bet kokias datas, kurios patenka į savaitgalius. Šiame straipsnyje pateikiami žingsniai, kaip naudoti sąlyginį formatavimą.
Sužinokite, kaip sukurti diagramas „Word“, „Excel“ ir „PowerPoint“ programose „Office 365“. Daugiau informacijos rasite LuckyTemplates.com.
„Excel“ suvestinės lentelės leidžia kurti <strong>pasirinktinius skaičiavimus</strong>, įtraukiant daug pusiau standartinių skaičiavimų. Šiame straipsnyje pateiksiu detalius nurodymus, kaip efektyviai naudoti šią funkciją.
Nesvarbu, ar dievinate, ar nekenčiate Word gebėjimo išjuokti jūsų kalbos gebėjimus, jūs turite galutinį sprendimą. Yra daug nustatymų ir parinkčių, leidžiančių valdyti „Word“ rašybos ir gramatikos tikrinimo įrankius.





