Specialiųjų simbolių įterpimas į Word 2010
Kartais gali prireikti įterpti neįprastą simbolį į Word 2010 dokumentą. Perskaitykite, kaip lengvai tai padaryti su mūsų patarimais ir simbolių sąrašu.
Word 2010 leidžia vienu metu manipuliuoti visais teksto blokais. Turite pasirinkti teksto bloką, kad galėtumėte juo manipuliuoti, bet po to, kai jį pažymėsite, įvairios "Word" komandos paveikia tik tekstą tame bloke.
Pažymėję bloką, galite nukopijuoti jį į kitą dokumento dalį, kad pasikartotų tekstas. Pradinis blokas lieka nepaliestas šios operacijos:
Pažymėkite bloką.
Galite pasirinkti teksto bloką įvairiais būdais, pvz., nustatydami pelės žymeklį pastraipoje, kurią norite pasirinkti, ir spustelėdami tris kartus.
Skirtuke Pagrindinis pasirinkite įrankį Kopijuoti iš mainų srities.
Arba galite naudoti įprastą Ctrl+C spartųjį klavišą komandai Kopijuoti.
Jūs nematote jokio vaizdinio supratimo, kad tekstas buvo nukopijuotas; jis lieka pasirinktas.
Perkelkite įterpimo žymeklį į vietą, kurioje norite įdėti bloko kopiją.
„Word“ įterpia bloką į jūsų tekstą, palikdamas jam vietos.
Iškarpinės srityje pasirinkite įrankį Įklijuoti.
Arba galite naudoti įprastą Ctrl+V spartųjį klavišą komandai Įklijuoti.
Teksto blokas, kurį nukopijuojate, įterpiamas į tekstą taip, tarsi jūs pats jį ten įvedėte.
Norėdami perkelti teksto bloką, pasirinkite tekstą, tada iškirpkite ir įklijuokite. Šis procesas yra beveik toks pat, kaip bloko kopijavimas, aprašytas ankstesniame skyriuje, nors 2 veiksme pasirenkate įrankį Iškirpti, o ne įrankį Kopijuoti (arba paspauskite Ctrl+X spartųjį klavišą komandai Iškirpti). Priešingu atveju visi žingsniai yra vienodi.
Neišsigąskite, kai teksto blokas išnyks! Tai pjovimas veiksme; teksto blokas perkeliamas, o ne kopijuojamas. Teksto bloką vėl pamatysite, kai įklijuosite jį į vietą (kaip aprašyta 4 veiksme).
Kai įklijuojate tekstą programoje „Word“, įklijuoto teksto bloko pabaigoje pasirodo įklijavimo parinkčių piktograma. Šis mygtukas leidžia pasirinkti įklijuoto bloko formatavimą, nes kartais bloke gali būti formatavimo, kuris įklijavus atrodo gana negražiai.
Norėdami dirbti su įklijavimo parinkčių mygtuku, spustelėkite jį pele arba paspauskite klaviatūros klavišą Ctrl. Pamatysite parinkčių meniu. Tiesiog paspauskite norimos naudoti parinkties spartųjį klavišą.
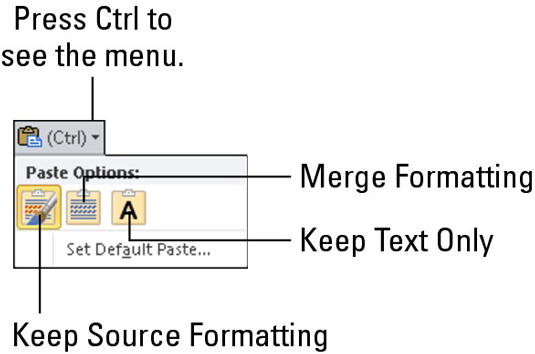
Įklijavimo parinktys
| Spartusis klavišas | vardas | apibūdinimas |
|---|---|---|
| K | Laikykite šaltinio formatavimą | Formatas geras; nieko nedaryk. |
| M | Sujungti formatavimą | Performatuokite įklijuotą bloką, kad jis atrodytų kaip tekstas , į kurį jis įklijuojamas. |
| T | Laikyti tik tekstą | Tiesiog įklijuokite tekstą – jokio formatavimo. |
Įklijavimo parinkčių piktogramos naudojimas yra visiškai neprivalomas. Tiesą sakant, galite toliau vesti tekstą arba dirbti naudodami „Word“, o piktograma nusilenkia ir išnyksta kaip koks nebašas, kuris drąsiai paprašė galingos blondinės išeiti su juo, o ji visiškai nesugebėjo atpažinti jo egzistavimo. Šitaip.
Kai bloką reikia perkelti tik nedidelį atstumą, galite naudoti pelę blokui vilkti-judinti arba vilkti-kopijuoti. Ši funkcija geriausiai veikia, kai perkeliate arba kopijuojate bloką į vietą, kurią matote tiesiai ekrane. Priešingu atveju žaisdami su kaladėlėmis slenkate dokumentą pele, o tai yra tarsi bandymas patraukti piktą gyvatę.
Norėdami perkelti bet kurį pasirinktą teksto bloką pele, tiesiog vilkite bloką: Nuveskite pelės žymeklį bet kurioje užblokuoto teksto vietoje, laikykite nuspaudę pelės mygtuką ir vilkite bloką į naują vietą. Bloko kopijavimas pele veikia taip pat, kaip bloko perkėlimas, išskyrus tai, kad vilkdami paspauskite klavišą Ctrl.
Kartais gali prireikti įterpti neįprastą simbolį į Word 2010 dokumentą. Perskaitykite, kaip lengvai tai padaryti su mūsų patarimais ir simbolių sąrašu.
„Excel 2010“ naudoja septynias logines funkcijas – IR, FALSE, IF, IFERROR, NOT, OR ir TRUE. Sužinokite, kaip naudoti šias funkcijas efektyviai.
Sužinokite, kaip paslėpti ir atskleisti stulpelius bei eilutes programoje „Excel 2016“. Šis patarimas padės sutaupyti laiko ir organizuoti savo darbalapius.
Išsamus vadovas, kaip apskaičiuoti slankiuosius vidurkius „Excel“ programoje, skirtas duomenų analizei ir orų prognozėms.
Sužinokite, kaip efektyviai nukopijuoti formules Excel 2016 programoje naudojant automatinio pildymo funkciją, kad pagreitintumėte darbo eigą.
Galite pabrėžti pasirinktus langelius „Excel 2010“ darbalapyje pakeisdami užpildymo spalvą arba pritaikydami ląstelėms šabloną ar gradiento efektą.
Dirbdami su laiko kortelėmis ir planuodami programą „Excel“, dažnai pravartu lengvai nustatyti bet kokias datas, kurios patenka į savaitgalius. Šiame straipsnyje pateikiami žingsniai, kaip naudoti sąlyginį formatavimą.
Sužinokite, kaip sukurti diagramas „Word“, „Excel“ ir „PowerPoint“ programose „Office 365“. Daugiau informacijos rasite LuckyTemplates.com.
„Excel“ suvestinės lentelės leidžia kurti <strong>pasirinktinius skaičiavimus</strong>, įtraukiant daug pusiau standartinių skaičiavimų. Šiame straipsnyje pateiksiu detalius nurodymus, kaip efektyviai naudoti šią funkciją.
Nesvarbu, ar dievinate, ar nekenčiate Word gebėjimo išjuokti jūsų kalbos gebėjimus, jūs turite galutinį sprendimą. Yra daug nustatymų ir parinkčių, leidžiančių valdyti „Word“ rašybos ir gramatikos tikrinimo įrankius.





