Specialiųjų simbolių įterpimas į Word 2010
Kartais gali prireikti įterpti neįprastą simbolį į Word 2010 dokumentą. Perskaitykite, kaip lengvai tai padaryti su mūsų patarimais ir simbolių sąrašu.
Kai programoje „Excel 2013“ dirbate su dviem grafiniais objektais, esančiais vienas ant kito ir norite juos sulygiuoti, galite naudoti parinktis, esančias komandų mygtuko Lygiuoti išskleidžiamajame meniu skirtuke Formatas. Piešimo įrankiai arba Paveikslėlių įrankiai kontekstiniame meniu pasirinkę abu juos darbalapyje.
Šio mygtuko išskleidžiamajame meniu yra lygiavimo parinkčių
Lygiuoti iš kairės į kairę sulygiuokite viršutiniame sluoksnyje esantį grafiką su esančiu apačioje
Sulygiuokite centre , kad grafinis vaizdas būtų centre viršutiniame sluoksnyje su esančiu apačioje
Lygiuoti iš dešinės į dešinę sulygiuokite viršutiniame sluoksnyje esantį grafiką su apačioje esančiu
Sulygiuoti iš viršaus į viršų sulygiuokite viršutiniame sluoksnyje esantį grafiką su esančiu apačioje
Sulygiuokite vidurį, kad vertikaliai centre būtų viršutinio sluoksnio grafinis vaizdas su esančiu apačioje
Sulygiuoti iš apačios į apačią sulygiuokite viršutiniame sluoksnyje esančią grafiką su esančia apačioje
Paskirstyti horizontaliai, kad tolygiai paskirstytumėte pasirinktus grafinius objektus (tris ar daugiau) horizontaliai
Paskirstyti vertikaliai, kad tolygiai paskirstytumėte pasirinktus grafinius objektus (tris ar daugiau) vertikaliai
Kartais reikia dirbti su daugiau nei vienu grafiniu objektu. Jei pastebite, kad vienu metu nuolat pasirenkate du ar daugiau objektų, norėdami juos perkelti arba pasukti kartu, galite žymiai supaprastinti gyvenimą sugrupuodami grafiką. Kai sugrupuojate pasirinktus grafinius objektus, programa „Excel“ juos paverčia vienu grafiniu objektu, kurį galėsite valdyti.
Norėdami sugrupuoti grafinių elementų krūvą, pažymėkite juos visus (spustelėdami „Shift“ + spustelėdami arba „Ctrl“ + spustelėdami kiekvieną). Kai jie bus pažymėti, dešiniuoju pelės mygtuku spustelėkite objektą viršutiniame sluoksnyje, tada objekto nuorodų meniu pasirinkite Grupė → Grupė arba pasirinkite parinktį Grupė iš komandos mygtuko Grupuoti objektus išskleidžiamojo meniu, esančio objekto kontekstinio įrankių skirtuko Formatas. Meniu.
„Excel“ nurodo, kad pasirinkta grafika dabar yra sugrupuota darbalapyje (ir visais tikslais yra vienas grafinis objektas), įdėjus vieną dydžio nustatymo rankenėlių rinkinį aplink perimetrą, sudarytą iš visų buvusių atskirų grafikų, ir suteikiant jiems grupę numerį pasirinkimo užduočių srityje.
Tada galite valdyti sugrupuotą grafiką kaip vieną objektą, jį perkeldami, nustatydami dydį, pasukdami ir t. t., kaip darytumėte bet kurį kitą objektą.
Puikus dalykas grupuojant daugybę skirtingų objektų yra tai, kad „Excel“ niekada nepamiršta, kad tai kažkada buvo atskiri objektai, kuriais galėjote savarankiškai manipuliuoti. Tai reiškia, kad visada galite juos paversti atskirais grafikais, išgrupuodami.
Norėdami tai padaryti, dešiniuoju pelės mygtuku spustelėkite sudėtinį grafinį objektą, tada jo nuorodų meniu pasirinkite Grupuoti → Išgrupuoti arba pasirinkite parinktį Išgrupuoti iš komandos mygtuko Grupuoti objektus išskleidžiamajame meniu, esančiame tam tikrame objekto skirtuke Įrankių formatas.
„Excel“ rodo, kad sudėtinis objektas dar kartą yra padalintas į daugybę skirtingų objektų, rodant dydžio nustatymo rankenėles aplink kiekvieno objekto perimetrą. Tada galite panaikinti jų visų pasirinkimą ir dar kartą atskirai manipuliuoti kiekvienu pasirinkdami jį vieną prieš perkeldami, keisdami dydį arba pasukdami.
Jei nuspręsite, kad dabar nepriklausomi objektai būtų dar kartą sujungti į grupę, tai galite padaryti dešiniuoju pelės mygtuku spustelėdami bet kurį iš ankstesnės grupės grafikos elementų ir nuorodų meniu pasirinkę Grupė → Pergrupuoti arba pasirinkę Pergrupavimo parinktis iš komandos mygtuko Grupuoti objektus išskleidžiamojo meniu kontekstinio skirtuko Formatas.
Paveikslėlyje parodytas grupavimas veikiant. Šiam paveikslui pasirinktas ir trikampis, ir žvaigždės grafika, o tada mygtuko Grupuoti objektus išskleidžiamajame meniu pasirinkta Grupuoti.
Sugrupuodama du objektus į vieną, „Excel“ užduočių srityje Pasirinkimas sukūrė naują 5 grupės objektą, kurį sudaro 2 rodyklė dešinėn ir 5 taškų žvaigždė 3. Sugrupavus du grafikus, trikampis ne tik pasislinks, kai pakeičiate žvaigždė, bet trikampio dydis taip pat pasikeis, kai pakeisite formą, ir jis suktųsi kartu su žvaigžde, jei apverstumėte žvaigždę ant galvos.
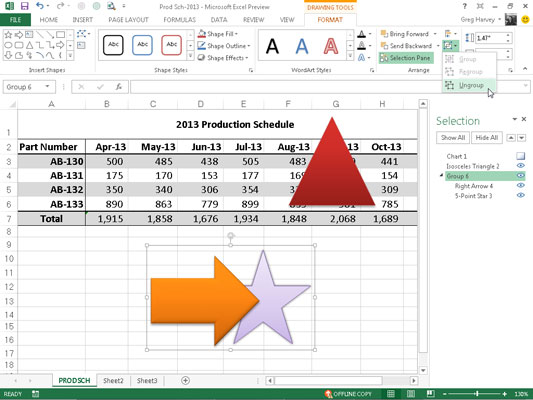
Kartais gali prireikti įterpti neįprastą simbolį į Word 2010 dokumentą. Perskaitykite, kaip lengvai tai padaryti su mūsų patarimais ir simbolių sąrašu.
„Excel 2010“ naudoja septynias logines funkcijas – IR, FALSE, IF, IFERROR, NOT, OR ir TRUE. Sužinokite, kaip naudoti šias funkcijas efektyviai.
Sužinokite, kaip paslėpti ir atskleisti stulpelius bei eilutes programoje „Excel 2016“. Šis patarimas padės sutaupyti laiko ir organizuoti savo darbalapius.
Išsamus vadovas, kaip apskaičiuoti slankiuosius vidurkius „Excel“ programoje, skirtas duomenų analizei ir orų prognozėms.
Sužinokite, kaip efektyviai nukopijuoti formules Excel 2016 programoje naudojant automatinio pildymo funkciją, kad pagreitintumėte darbo eigą.
Galite pabrėžti pasirinktus langelius „Excel 2010“ darbalapyje pakeisdami užpildymo spalvą arba pritaikydami ląstelėms šabloną ar gradiento efektą.
Dirbdami su laiko kortelėmis ir planuodami programą „Excel“, dažnai pravartu lengvai nustatyti bet kokias datas, kurios patenka į savaitgalius. Šiame straipsnyje pateikiami žingsniai, kaip naudoti sąlyginį formatavimą.
Sužinokite, kaip sukurti diagramas „Word“, „Excel“ ir „PowerPoint“ programose „Office 365“. Daugiau informacijos rasite LuckyTemplates.com.
„Excel“ suvestinės lentelės leidžia kurti <strong>pasirinktinius skaičiavimus</strong>, įtraukiant daug pusiau standartinių skaičiavimų. Šiame straipsnyje pateiksiu detalius nurodymus, kaip efektyviai naudoti šią funkciją.
Nesvarbu, ar dievinate, ar nekenčiate Word gebėjimo išjuokti jūsų kalbos gebėjimus, jūs turite galutinį sprendimą. Yra daug nustatymų ir parinkčių, leidžiančių valdyti „Word“ rašybos ir gramatikos tikrinimo įrankius.





