Specialiųjų simbolių įterpimas į Word 2010
Kartais gali prireikti įterpti neįprastą simbolį į Word 2010 dokumentą. Perskaitykite, kaip lengvai tai padaryti su mūsų patarimais ir simbolių sąrašu.
„Word 2019“ galite formatuoti visas pastraipas, kad sumažintumėte formatavimo užduočių monotoniją. Pastraipos yra „Word“ dokumentų sudedamosios dalys. Kiekvieną kartą paspaudę Enter, sukuriate naują pastraipą Word dokumente.
Pastraipų žymeklius (kurie nespausdinami) galite pamatyti spustelėję mygtuką Rodyti / slėpti skirtuke Word 2019 Pagrindinis (grupėje Pastraipos). Šis mygtukas įjungia / išjungia paslėptų simbolių, pvz., tarpų, pastraipų lūžių, eilučių lūžių ir skirtukų, rodymą.

Kiekviena Word pastraipa turi horizontalų lygiavimą, kuris nustato, kaip kiekviena eilutė lygiuojasi tarp dešinės ir kairiosios paraštės. Numatytasis yra lygiavimas kairėje, kur kiekviena eilutė prasideda kairiąja parašte. Alternatyvos yra:
| Lygiavimo tipas | Aprašymas |
|---|---|
| Dešinysis lygiavimas: | Kiekviena eilutė baigiasi dešinėje paraštėje, naudojama norint sulygiuoti datą kai kuriuose verslo laiškų stiliuose. |
| Lygiavimas centre: | Kiekviena eilutė yra tolygiai centre tarp paraščių, tinkama dokumentams, kuriuose norite sutelkti dėmesį. |
| Pagrįsta: | Kiekviena eilutė prireikus prideda papildomos vietos, kad ji prasidėtų kairiąja parašte ir baigtųsi dešine parašte, dažnai naudojama naujienlaiškiuose. |
Žemiau esančiame paveikslėlyje rodomi keli keturių „Word“ dokumento lygiavimo tipų pavyzdžiai.
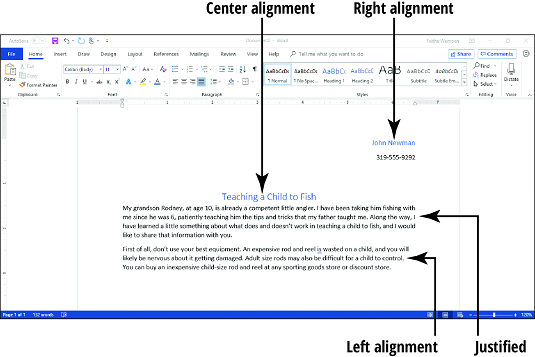
Norėdami pakeisti vienos pastraipos lygiavimą, perkelkite įterpimo tašką į ją arba pasirinkite bet kurį (arba visą) jos tekstą. Tada spustelėkite norimą pastraipos lygiavimo mygtuką.
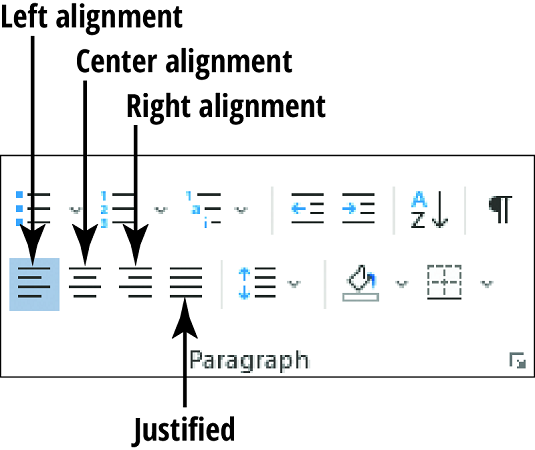
Įtrauka beveik visada apima pastraipos krašto perkėlimą į vidų link puslapio centro, o tai galima padaryti taip:
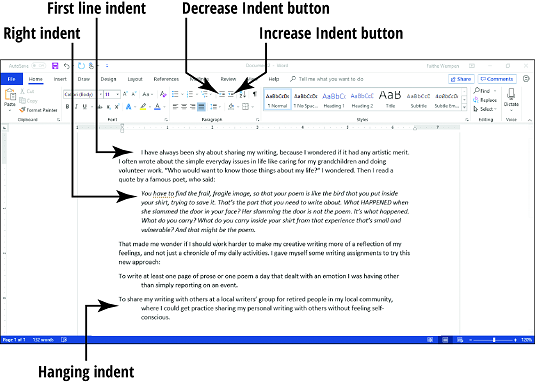
Norėdami padaryti paprastą įtrauką į kairę, naudokite skirtuko Pagrindinis mygtukus (Pastraipų grupė): Padidinti įtrauką ir Sumažinti įtrauką. Kiekvieną kartą spustelėjus, kairioji pasirinktos (-ių) pastraipos (-ių) įtrauka pakeičiama 0,5.
Specialios įtraukos, pavyzdžiui, kabančios ar pirmosios eilutės, galima nustatyti dialogo lango Pastraipa pagalba. Norėdami tai padaryti:
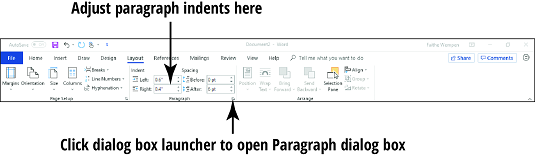
Spustelėkite Gerai, kad taikytumėte nustatytus parametrus. Dabar jūsų pastraipos atrodys struktūruotai pagal pasirinktus lygiavimo ir įtraukimo nustatymus!
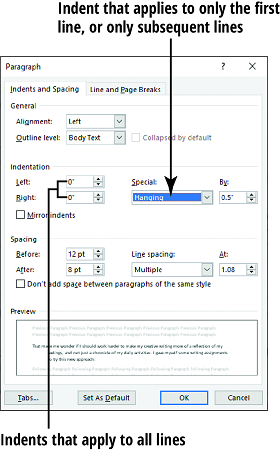
Kartais gali prireikti įterpti neįprastą simbolį į Word 2010 dokumentą. Perskaitykite, kaip lengvai tai padaryti su mūsų patarimais ir simbolių sąrašu.
„Excel 2010“ naudoja septynias logines funkcijas – IR, FALSE, IF, IFERROR, NOT, OR ir TRUE. Sužinokite, kaip naudoti šias funkcijas efektyviai.
Sužinokite, kaip paslėpti ir atskleisti stulpelius bei eilutes programoje „Excel 2016“. Šis patarimas padės sutaupyti laiko ir organizuoti savo darbalapius.
Išsamus vadovas, kaip apskaičiuoti slankiuosius vidurkius „Excel“ programoje, skirtas duomenų analizei ir orų prognozėms.
Sužinokite, kaip efektyviai nukopijuoti formules Excel 2016 programoje naudojant automatinio pildymo funkciją, kad pagreitintumėte darbo eigą.
Galite pabrėžti pasirinktus langelius „Excel 2010“ darbalapyje pakeisdami užpildymo spalvą arba pritaikydami ląstelėms šabloną ar gradiento efektą.
Dirbdami su laiko kortelėmis ir planuodami programą „Excel“, dažnai pravartu lengvai nustatyti bet kokias datas, kurios patenka į savaitgalius. Šiame straipsnyje pateikiami žingsniai, kaip naudoti sąlyginį formatavimą.
Sužinokite, kaip sukurti diagramas „Word“, „Excel“ ir „PowerPoint“ programose „Office 365“. Daugiau informacijos rasite LuckyTemplates.com.
„Excel“ suvestinės lentelės leidžia kurti <strong>pasirinktinius skaičiavimus</strong>, įtraukiant daug pusiau standartinių skaičiavimų. Šiame straipsnyje pateiksiu detalius nurodymus, kaip efektyviai naudoti šią funkciją.
Nesvarbu, ar dievinate, ar nekenčiate Word gebėjimo išjuokti jūsų kalbos gebėjimus, jūs turite galutinį sprendimą. Yra daug nustatymų ir parinkčių, leidžiančių valdyti „Word“ rašybos ir gramatikos tikrinimo įrankius.






Andrius -
Ačiū už šį straipsnį, labai noriu sužinoti, kaip geriau naudoti „Word 2019“, ypač su pastraipomis. Labai naudinga informacija
Giedrė 245 -
Sveiki! Man reikia pagalbos su patalpinimu ilgesnių pastraipų. Ką daryti, kai tekstas netelpa į puslapį?
Lukas K. -
Šaunu, kad dalinatės šiais patarimais! Visuomet įdomu sužinoti, kaip efektyviau naudoti „Word“. Čia sužinojau daug naudingų dalykų
Dominykas 87 -
Maniau, kad lygiuoti pastraipas yra labai lengva, bet atsitiko atvirkščiai. Dabar sužinojau, kaip viską padaryti teisingai!
Raimondas -
Džiaugiuosi radęs šį straipsnį! Dabar galiu pasidalinti, kaip patogiai lygiuoti ir formatuoti tekstą. Labai padėjo
Tomas G. -
Naudodamasis „Word 2019“, radau keletą gudrybių, kaip bendrauti su pastraipomis. Jei kam reikia pagalbos, galiu pasidalinti savo patirtimi
Rūta Š. -
Neseniai susidūriau su problemomis lygiuojant pastraipas „Word 2019“. Dabar žinau, kad galiu pasinaudoti šiais patarimais. Ačiū
Mia Lietuva -
O kaip elgtis, jei „Word 2019“ įstrigo, kai bandai lygiuoti pastraipas? Turiu kelis dokumentus, kurie tiesiog nenori gerai atrodyti
Aistė M. -
Fantastiška informacija! Išmokau, kaip patobulinti savo „Word 2019“ dokumentus. Ačiū už šį įrašą!
Gintarė -
Įdomu, ar kas nors naudojate trumpesnes pastraipas? Aš visada kovoju su formatu, ypač kai rašau ilgus tekstus
Hana IT -
Įdomu, ar yra kokių nors triukų, kurie padėtų greičiau pasirinkti pastraipas? Kartais tai užtrunka per ilgai
Živilė -
Aš išbandžiau šiuos patarimus ir jie tikrai veikia! Dabar mano dokumentai atrodo profesionaliai. Labai rekomenduoju!