Specialiųjų simbolių įterpimas į Word 2010
Kartais gali prireikti įterpti neįprastą simbolį į Word 2010 dokumentą. Perskaitykite, kaip lengvai tai padaryti su mūsų patarimais ir simbolių sąrašu.
Norėdami tinkamai naudotis „Outlook“ žurnalu, turite jį naudoti (išsami informacija, informacija...). Galite nustatyti, kad „Outlook“ padarytų žurnalo įrašus beveik viskam, ką darote, arba galite visiškai išjungti žurnalą ir jame nedaryti jokių įrašų. Jei nieko neįdėsite į žurnalą, nieko negausite.
Ankstesnėse „Outlook“ versijose viską galėjote įrašyti automatiškai, tačiau ši funkcija „Outlook 2016“ nebepalaikoma. Pasirinktus elementus turite įvesti rankiniu būdu:
Sukurkite žurnalo įrašą.
Nuvilkite elementą į žurnalo aplanką.
Pavyzdžiui, galbūt nenorėsite įrašyti kiekvienos operacijos su būsimu klientu, kol nesate tikri, kad bendraujate su tuo klientu. Galite vilkti atitinkamus el. pašto pranešimus į žurnalą, kad galėtumėte įrašyti rimtus klausimus. Kai iš tikrųjų pradedate verslą su nauju klientu, galite nustatyti automatinį įrašymą.
Norėdami rankiniu būdu įrašyti elementus į žurnalą, atlikite šiuos veiksmus:
Naršymo srityje spustelėkite Aplankai (arba paspauskite Ctrl+6).
Naršymo srityje rodomas aplankų sąrašas, kuriame yra maža žurnalo piktograma.
Vilkite elementą, kurį norite įrašyti (pvz., el. laišką arba užduotį), į žurnalo piktogramą aplankų sąraše.
Žurnalo įrašo formoje rodoma piktograma, nurodanti įrašomą elementą, kartu su elemento pavadinimu.
Įveskite informaciją, kurią norite įrašyti.
Jums nereikia nieko įrašyti. Ekrano apačioje esančiame teksto laukelyje galite pasidaryti pastabą sau, jei norite ja naudotis.
Spustelėkite mygtuką Išsaugoti ir uždaryti.
Jūsų įrašytas elementas įrašomas į žurnalą. Naują įrašą galite matyti peržiūrėdami žurnalą.
Kartais, kai norite rasti dokumentą ar pokalbio įrašą, neprisimenate, kaip pavadinote dokumentą arba kur jį išsaugojote, bet prisimenate, kada sukūrėte ar gavote elementą. Tokiu atveju galite eiti į žurnalą ir patikrinti datą.
Žurnalas automatiškai įrašo jūsų pasirinktus veiksmus, susijusius su konkrečiais kontaktais, ir pateikia veiksmus laiko juostos rodinyje. Galite naudoti žurnalą norėdami sekti Microsoft Outlook elementus, pvz., el. pašto pranešimus ar susitikimus. Jis taip pat gali sekti kitus „Microsoft Office“ failus, pvz., „Word“ dokumentus ar „Excel“ darbaknyges.
Žurnalas saugo bet kokios sąveikos, kurią norite prisiminti, įrašus – net tai, ko nėra jūsų kompiuteryje, pvz., pokalbį telefonu arba popierinį laišką, kurį išsiųsite ar gavote.
Naršymo juostoje spustelėkite  > Aplankai > Žurnalas.
> Aplankai > Žurnalas.
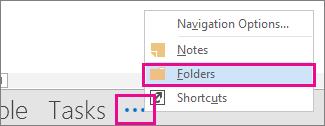
Galite dirbti su esamais žurnalo įrašais arba kurti naujus aplanko srityje.
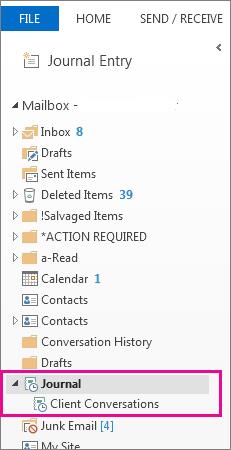
Aplankų srityje spustelėkite Žurnalo aplanką.
Spustelėkite Pagrindinis.
Grupėje Naujas spustelėkite Žurnalo įrašas.
Laukle Tema įveskite aprašą.
Laukle Įrašo tipas spustelėkite įrašomą žurnalo tipą.
Pasirinkite kitas norimas parinktis.
Pastaba: Ankstesnėse „Outlook“ versijose buvo automatinio žurnalo funkcija, kuri sekė dokumentus, atidarytus kitose „Microsoft Office“ programose ir „Windows“. Ši funkcija nepasiekiama „Outlook 2013“ ar naujesnėje versijoje.
Žurnalo laiko juostos rodinyje spustelėkite Peržiūrėti.
Grupėje Dabartinis rodinys spustelėkite Rodymo nustatymai , tada spustelėkite Stulpeliai.
Laukle Pasirinkite galimus laukus iš spustelėkite norimą laukų rinkinį. Paprastai tai būtų Dažnai naudojami laukai arba Visi žurnalo laukai.. a>
Lauke Galimi datos / laiko laukai spustelėkite lauką, kuriame yra laikas, kurį norite naudoti kaip pradžios laiką elementą, tada spustelėkite Pradėti.
Lauke Galimi datos / laiko laukai spustelėkite lauką, kuriame yra laikas, kurį norite naudoti kaip pabaigos laiką elementą, tada spustelėkite Baigti.
Patarimas: Laiko juostos rodinyje rodoma, kada kiekvienas elementas ir dokumentas buvo sukurti, išsaugoti, išsiųsti, gauti, atidaryti ir modifikuoti. Kai pakeičiate laiko laukus, naudojamus elementams rodyti laiko juostoje, laiko juostoje gali pasikeisti elementų vieta ir trukmė.
Atidarykite žurnalo įrašą.
Įveskite naują pradžios datą ir laiką. Norėdami pakeisti pabaigos laiką, pakeiskite skaičių laukelyje Trukmė .
Pastaba: Pakeitus laiką, susietą su žurnalo įrašu, nepakeičiamas elemento, dokumento ar kontakto, su kuriuo jis susijęs, pradžios laikas.
Kartais gali prireikti įterpti neįprastą simbolį į Word 2010 dokumentą. Perskaitykite, kaip lengvai tai padaryti su mūsų patarimais ir simbolių sąrašu.
„Excel 2010“ naudoja septynias logines funkcijas – IR, FALSE, IF, IFERROR, NOT, OR ir TRUE. Sužinokite, kaip naudoti šias funkcijas efektyviai.
Sužinokite, kaip paslėpti ir atskleisti stulpelius bei eilutes programoje „Excel 2016“. Šis patarimas padės sutaupyti laiko ir organizuoti savo darbalapius.
Išsamus vadovas, kaip apskaičiuoti slankiuosius vidurkius „Excel“ programoje, skirtas duomenų analizei ir orų prognozėms.
Sužinokite, kaip efektyviai nukopijuoti formules Excel 2016 programoje naudojant automatinio pildymo funkciją, kad pagreitintumėte darbo eigą.
Galite pabrėžti pasirinktus langelius „Excel 2010“ darbalapyje pakeisdami užpildymo spalvą arba pritaikydami ląstelėms šabloną ar gradiento efektą.
Dirbdami su laiko kortelėmis ir planuodami programą „Excel“, dažnai pravartu lengvai nustatyti bet kokias datas, kurios patenka į savaitgalius. Šiame straipsnyje pateikiami žingsniai, kaip naudoti sąlyginį formatavimą.
Sužinokite, kaip sukurti diagramas „Word“, „Excel“ ir „PowerPoint“ programose „Office 365“. Daugiau informacijos rasite LuckyTemplates.com.
„Excel“ suvestinės lentelės leidžia kurti <strong>pasirinktinius skaičiavimus</strong>, įtraukiant daug pusiau standartinių skaičiavimų. Šiame straipsnyje pateiksiu detalius nurodymus, kaip efektyviai naudoti šią funkciją.
Nesvarbu, ar dievinate, ar nekenčiate Word gebėjimo išjuokti jūsų kalbos gebėjimus, jūs turite galutinį sprendimą. Yra daug nustatymų ir parinkčių, leidžiančių valdyti „Word“ rašybos ir gramatikos tikrinimo įrankius.





