Specialiųjų simbolių įterpimas į Word 2010
Kartais gali prireikti įterpti neįprastą simbolį į Word 2010 dokumentą. Perskaitykite, kaip lengvai tai padaryti su mūsų patarimais ir simbolių sąrašu.
„Excel 2013“ siūlo keletą parinkčių, kaip prireikus koreguoti paraštes. Įprastos paraštės parametrai, kuriuos Excel taiko naujai ataskaitai, naudoja standartines 3/4 colio viršutines, apatines, kairiąsias ir dešiniąsias paraštes, o antraštę ir poraštę atitinkamai nuo viršutinės ir apatinės paraštės skiria šiek tiek daugiau nei 1/4 colio.
Be įprastų paraščių nustatymų, programa leidžia pasirinkti dar dvi standartines paraštes mygtuko Margins išskleidžiamajame meniu:
Plačios paraštės su 1 colio viršutine, apatine, kairiąja ir dešine paraštėmis ir 1/2 colio, skiriančiomis antraštę ir poraštę atitinkamai nuo viršutinės ir apatinės paraštės
Siauros paraštės, kurių viršutinė ir apatinė paraštė yra 3/4 colio, o kairioji ir dešinė 1/4 colio paraštės su 0,3 colio, skiriančios antraštę ir poraštę atitinkamai nuo viršutinės ir apatinės paraštės
Dažnai atsiduriate su ataskaita, kuri užima visą atspausdintą puslapį, o tada tik tiek, kad išsilietų antrame, dažniausiai tuščiame, puslapyje. Norėdami išspausti paskutinį stulpelį arba kelias paskutines darbalapio duomenų eilutes į 1 puslapį, pabandykite mygtuko paraštės išskleidžiamajame meniu pasirinkti Siauras.
Galite pabandyti rankiniu būdu pakoreguoti ataskaitos paraštes dialogo lango Puslapio sąranka skirtuke Paraštės arba vilkdami paraščių žymeklius ekrano Spausdinti peržiūros srityje Backstage rodinyje (paspauskite Ctrl+P ir spustelėkite mygtuką Rodyti paraštes) . Norėdami puslapyje gauti daugiau stulpelių, pabandykite sumažinti kairę ir dešinę paraštes. Norėdami puslapyje gauti daugiau eilučių, išbandykite paraštes.
Norėdami atidaryti dialogo lango Puslapio sąranka skirtuką paraštės, mygtuko paraštės išskleidžiamajame meniu spustelėkite Custom Margins. Ten įveskite naujus nustatymus teksto laukeliuose viršuje, apačioje, kairėje ir dešinėje arba pasirinkite naujus paraščių nustatymus naudodami atitinkamus suktuko mygtukus.
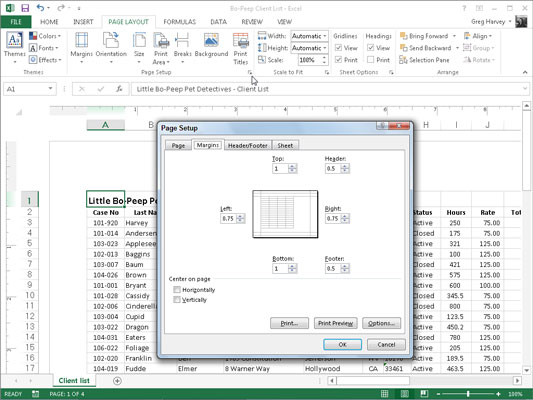
Dialogo lango Puslapio sąranka skirtuke Paraštės pasirinkite vieną arba abi Centro puslapyje parinktis, kad pasirinktumėte duomenis tarp dabartinių paraščių nustatymų. Skiltyje Centras puslapyje pažymėkite žymės langelį Horizontaliai, kad duomenys būtų centruoti tarp kairiosios ir dešiniosios paraštės. Pažymėkite žymės langelį Vertikaliai, kad centre duomenys būtų tarp viršutinės ir apatinės paraščių.
Spustelėję mygtuką Rodyti paraštes ekrane Spausdinti Excel Backstage rodinyje (Ctrl+P), kad tiesiogiai pakeistumėte paraščių parametrus, taip pat galite masažuoti stulpelių plotį ir paraštes.
Norėdami pakeisti vieną iš paraščių, užveskite pelės žymeklį ant norimo paraštės žymeklio ir vilkite žymeklį pele atitinkama kryptimi. Kai atleidžiate pelės mygtuką, programa „Excel“ perbraižo puslapį naudodama naują paraštės nustatymą. Galite gauti arba prarasti stulpelius arba eilutes, priklausomai nuo to, kokį koregavimą atliekate.
Stulpelių pločio keitimas yra ta pati istorija: vilkite stulpelio žymeklį į kairę arba dešinę, kad sumažintumėte arba padidintumėte konkretaus stulpelio plotį.
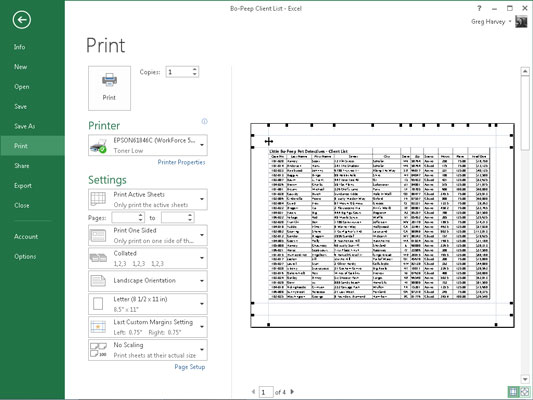
Kartais gali prireikti įterpti neįprastą simbolį į Word 2010 dokumentą. Perskaitykite, kaip lengvai tai padaryti su mūsų patarimais ir simbolių sąrašu.
„Excel 2010“ naudoja septynias logines funkcijas – IR, FALSE, IF, IFERROR, NOT, OR ir TRUE. Sužinokite, kaip naudoti šias funkcijas efektyviai.
Sužinokite, kaip paslėpti ir atskleisti stulpelius bei eilutes programoje „Excel 2016“. Šis patarimas padės sutaupyti laiko ir organizuoti savo darbalapius.
Išsamus vadovas, kaip apskaičiuoti slankiuosius vidurkius „Excel“ programoje, skirtas duomenų analizei ir orų prognozėms.
Sužinokite, kaip efektyviai nukopijuoti formules Excel 2016 programoje naudojant automatinio pildymo funkciją, kad pagreitintumėte darbo eigą.
Galite pabrėžti pasirinktus langelius „Excel 2010“ darbalapyje pakeisdami užpildymo spalvą arba pritaikydami ląstelėms šabloną ar gradiento efektą.
Dirbdami su laiko kortelėmis ir planuodami programą „Excel“, dažnai pravartu lengvai nustatyti bet kokias datas, kurios patenka į savaitgalius. Šiame straipsnyje pateikiami žingsniai, kaip naudoti sąlyginį formatavimą.
Sužinokite, kaip sukurti diagramas „Word“, „Excel“ ir „PowerPoint“ programose „Office 365“. Daugiau informacijos rasite LuckyTemplates.com.
„Excel“ suvestinės lentelės leidžia kurti <strong>pasirinktinius skaičiavimus</strong>, įtraukiant daug pusiau standartinių skaičiavimų. Šiame straipsnyje pateiksiu detalius nurodymus, kaip efektyviai naudoti šią funkciją.
Nesvarbu, ar dievinate, ar nekenčiate Word gebėjimo išjuokti jūsų kalbos gebėjimus, jūs turite galutinį sprendimą. Yra daug nustatymų ir parinkčių, leidžiančių valdyti „Word“ rašybos ir gramatikos tikrinimo įrankius.





