Specialiųjų simbolių įterpimas į Word 2010
Kartais gali prireikti įterpti neįprastą simbolį į Word 2010 dokumentą. Perskaitykite, kaip lengvai tai padaryti su mūsų patarimais ir simbolių sąrašu.
„Word 2013“ leidžia nustatyti tarpą tarp eilučių pagal bet kurį iš kelių išankstinių nustatymų, pvz., „Single“, „Double“ ir „1,5 Lines“, arba iki tikslios vertės, išmatuotos taškais. Punktas yra 1/72 colio. Tarpai prieš ir po pastraipos taip pat nurodomi taškuose.
Pastraipoje yra trys reikšmės, kurias galite nustatyti tarpai:
Tarpas tarp eilučių yra tarpas tarp eilučių kelių eilučių pastraipoje.
Prieš tai papildomai virš pirmosios pastraipos eilutė įtraukta tarpai.
Po paskutinės pastraipos eilutės pridedamas papildomas tarpas.
Vertikalus tarpas reiškia tarpą (taip pat žinomą kaip pirmaujanti ) tarp kiekvienos eilutės. Pirmoji žodžio pirmaujanti dalis tariama kaip senuose namuose paplitęs pavojingas metalas (ne kaip verslo projekto lyderio santrumpa ).
Jei nurodysite tikslią tarpo eilutę ir pakeisite šrifto dydį, tekstas gali atrodyti netinkamas. Pavyzdžiui, jei pakeisite šrifto dydį į didesnį, nei nustatytas tikslus tarpas, linijos gali persidengti vertikaliai. Jei nesate tikri, kokio šrifto dydžio jums reikia, nenaudokite tikslių tarpų.
Savo Word 2013 dokumente paspauskite Ctrl + A, kad pasirinktumėte visą dokumentą.
Pasirinkite Pagrindinis → Tarpai tarp eilučių → 1.0.
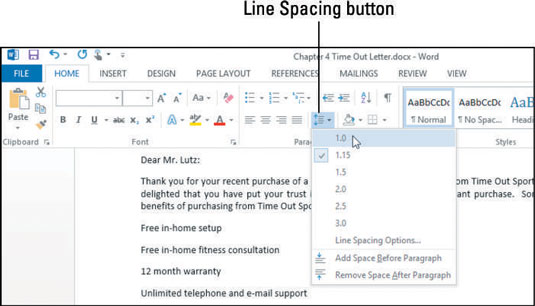
Pasirinkite visas pastraipas, kuriose yra tarpų.
Šiame pavyzdyje pastraipa prasideda taip: „Nemokama sąranka namuose . . . ir kitos dvi pastraipos po jo.
Dar kartą spustelėkite mygtuką Tarpai tarp eilučių ir pasirinkite Pašalinti tarpą po pastraipos.
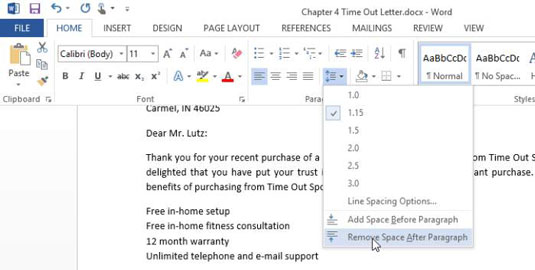
Pasirinkite savo antraštę dokumento viršuje.
Dar kartą spustelėkite mygtuką Tarpai tarp eilučių ir pasirinkite Tarpų eilučių parinktys.
Atsidaro dialogo langas Pastraipa.
Pastaba: Taip pat galite spustelėti pastraipų grupės dialogo lango paleidimo priemonę, kad atidarytumėte pastraipos dialogo langą, jei pageidaujate šio metodo.
Sumažinkite reikšmę teksto laukelyje Po iki 6 pt, tada spustelėkite Gerai, kad priimtumėte naują nustatymą.
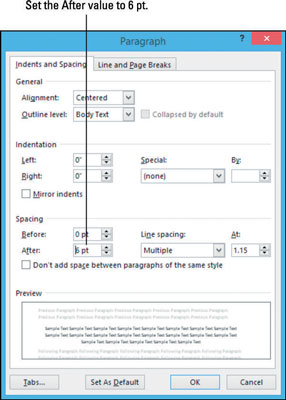
Tris kartus spustelėkite citatos pastraipą, kad ją pasirinktumėte, tada dar kartą spustelėkite mygtuką Tarpai tarp eilučių ir pasirinkite Tarpų tarp eilučių parinktys.
Dar kartą atsidaro dialogo langas Pastraipa.
Išskleidžiamajame sąraše Tarpai tarp eilučių pasirinkite Tiksliai; tada dešinėje esančiame teksto laukelyje įveskite 15 ir spustelėkite Gerai.
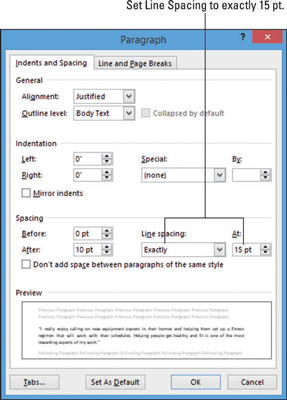
Norėdami daugiau praktikos, nustatykite ką tik suformatuotos pastraipos šrifto dydį iki 24 taškų ir stebėkite, kas atsitiks su tarpueiliu; jis lieka 15 taškų, o linijos persidengia. Paspauskite Ctrl+Z, kad anuliuotumėte, kai baigsite eksperimentuoti.
Išsaugokite dokumento pakeitimus.
Kartais gali prireikti įterpti neįprastą simbolį į Word 2010 dokumentą. Perskaitykite, kaip lengvai tai padaryti su mūsų patarimais ir simbolių sąrašu.
„Excel 2010“ naudoja septynias logines funkcijas – IR, FALSE, IF, IFERROR, NOT, OR ir TRUE. Sužinokite, kaip naudoti šias funkcijas efektyviai.
Sužinokite, kaip paslėpti ir atskleisti stulpelius bei eilutes programoje „Excel 2016“. Šis patarimas padės sutaupyti laiko ir organizuoti savo darbalapius.
Išsamus vadovas, kaip apskaičiuoti slankiuosius vidurkius „Excel“ programoje, skirtas duomenų analizei ir orų prognozėms.
Sužinokite, kaip efektyviai nukopijuoti formules Excel 2016 programoje naudojant automatinio pildymo funkciją, kad pagreitintumėte darbo eigą.
Galite pabrėžti pasirinktus langelius „Excel 2010“ darbalapyje pakeisdami užpildymo spalvą arba pritaikydami ląstelėms šabloną ar gradiento efektą.
Dirbdami su laiko kortelėmis ir planuodami programą „Excel“, dažnai pravartu lengvai nustatyti bet kokias datas, kurios patenka į savaitgalius. Šiame straipsnyje pateikiami žingsniai, kaip naudoti sąlyginį formatavimą.
Sužinokite, kaip sukurti diagramas „Word“, „Excel“ ir „PowerPoint“ programose „Office 365“. Daugiau informacijos rasite LuckyTemplates.com.
„Excel“ suvestinės lentelės leidžia kurti <strong>pasirinktinius skaičiavimus</strong>, įtraukiant daug pusiau standartinių skaičiavimų. Šiame straipsnyje pateiksiu detalius nurodymus, kaip efektyviai naudoti šią funkciją.
Nesvarbu, ar dievinate, ar nekenčiate Word gebėjimo išjuokti jūsų kalbos gebėjimus, jūs turite galutinį sprendimą. Yra daug nustatymų ir parinkčių, leidžiančių valdyti „Word“ rašybos ir gramatikos tikrinimo įrankius.





