Specialiųjų simbolių įterpimas į Word 2010
Kartais gali prireikti įterpti neįprastą simbolį į Word 2010 dokumentą. Perskaitykite, kaip lengvai tai padaryti su mūsų patarimais ir simbolių sąrašu.
Gali būti, kad būsite priversti naudoti „ Microsoft Teams“, nes ji įtraukta į jūsų organizacijos „Microsoft 365“ arba „Office 365“ prenumeratą, arba galite nuspręsti pradėti jį naudoti patys. Nepriklausomai nuo to, kaip pradėsite naudoti Teams, greičiausiai pradėsite bendradarbiauti siųsdami pranešimus kitiems savo komandos žmonėms.
Momentiniai pranešimai Teams siunčiami kanaluose. Kanalai yra vieta, kur žmonės gali rašyti pranešimus, pridėti failų ir bendrinti nuorodas. Man patinka galvoti apie tokį kanalą kaip virtualus vandens aušintuvas. Jūs einate ten bendrauti su kolegomis, mokytis ir dalytis paskalomis ir apskritai palaikyti ryšį su savo socialiniu ratu.
Kanalas yra komandos viduje, o komandoje gali būti keli kanalai. Galite pavadinti kanalą kaip tik norite. Rekomenduoju naudoti pavadinimą, nusakantį kanalo paskirtį. Pavyzdžiui, galite pavadinti kanalus 01 kanalu, 02 kanalu, 03 kanalu ir pan., tačiau šie pavadinimai nėra aprašomieji. Ar kuriate kanalą, kurį jūsų komandos nariai naudos aptardami bendravimą į darbą ir iš jo? Pavadinkite kanalą Carpooling. O gal norite sukurti apskaitos kanalą, o kitą – žmogiškųjų išteklių kanalą? Pavadinkite juos atitinkamai Apskaita ir Žmogiškieji ištekliai. O galbūt grupė žmonių nori aptarti naują naminių gyvūnėlių leidimo į biurą politiką. Sukurkite kanalą pavadinimu Naminiai gyvūnai. Jūs suprantate esmę.
Kanale gali būti keli pokalbiai, vykstantys vienu metu. Kad šias pokalbių gijas būtų lengviau sekti, Teams sugrupuoja jas į vadinamąsias gijas. Siūlas yra tiesiog pokalbio tema. Kai kas nors įveda visiškai naują pranešimą, jis pasirodo kanale, o visi atsakymai į tą pradinį pranešimą pateikiami po juo. Jei kas nors kitas įveda kitą pranešimą kitai temai, jis taps savo gija ir visi atsakymai į tą pranešimą bus sugrupuoti pagal pradinį pranešimą. Paveikslėlyje matosi, kad kuriu visiškai naują pokalbio temą („Sveikas pasauli!“). Jei noriu atsakyti į esamą temą, spustelėčiau nuorodą Atsakyti gijos apačioje, kuri prasideda „Sveiki ir sveiki atvykę į komandą!
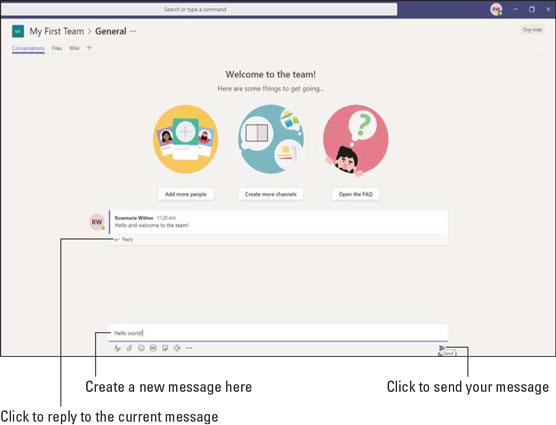
Naujo pranešimo siuntimas į bendrąjį kanalą.
Atsakymas į esamą pokalbio temą (giją) ir naujos pokalbio temos kūrimas priklauso tik nuo to, kurią nuorodą spustelėsite ir kuriame teksto laukelyje pradėsite rašyti. Viena klaida, kurią daugelis žmonių daro pirmą kartą naudodami Teams, yra atsakymas pagrindinis kanalo pranešimų laukelis, o ne gijos atsakymo pranešimų laukelis. Iš pradžių tai gali būti painu, bet pastebėjus dvi dėžutes greitai tampa antroji prigimtis.
Kai sukuriate naują komandą, kanalas jai sukuriamas automatiškai. Šis kanalas, vadinamas „Generalu“, yra visiškai priimtinas norint pradėti kalbėtis su kitais komandos nariais.
Norėdami išsiųsti pranešimą bendrajame kanale, atlikite šiuos veiksmus:
Kairiojoje naršymo srityje pasirinkite komandų piktogramą, kad peržiūrėtumėte visas savo komandas.
Po kiekviena komanda matysite jums pasiekiamų kanalų sąrašą. Jei tai nauja komanda, kol bus sukurta daugiau kanalų, matysite tik bendrąjį kanalą.
Be jums prieinamų kanalų, komandoje gali būti privačių kanalų, prie kurių jūs neturite prieigos. Taip pat gali būti kanalų, kurie yra vieši, bet prie kurių nesate prisijungę. Komandoje rodomų kanalų sąraše gali būti ne visi kanalai, kuriuos sudaro komanda.
Pasirinkite bendrąjį kanalą, kaip parodyta.
Spustelėjus kanalą, jis atidaromas pagrindinėje ekrano dalyje.
Ekrano apačioje esančiame teksto laukelyje įveskite pranešimą ir spustelėkite siuntimo piktogramą (arba paspauskite klavišą Enter), kaip parodyta anksčiau.
Jūsų pranešimas bus rodomas Bendrojo kanalo ekrane.
Sveikiname! Jūs siunčiate žinutes!
Virš pranešimo atkreipkite dėmesį, kad „Microsoft Teams“ pateikia keletą patarimų, kaip pridėti daugiau žmonių, sukurti daugiau kanalų ir atidaryti dažniausiai užduodamus klausimus (DUK). Šie naujuose kanaluose rodomi mygtukai yra jums skirti nuorodos. Tas pačias užduotis galite atlikti nenaudodami šių sparčiųjų klavišų, o kaip tai padaryti, sužinosite kituose skyriuose.
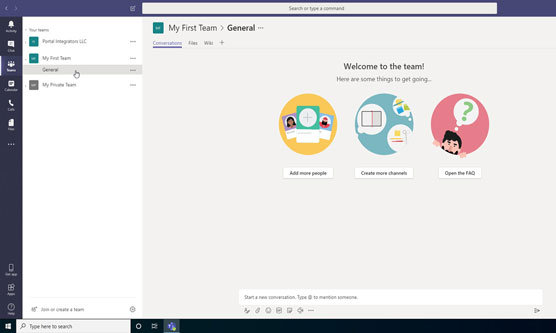
Bendrojo kanalo, kuris buvo automatiškai sukurtas kuriant komandą, pasirinkimas.
Vis dažniau naudodami Teams, greičiausiai norėsite sukurti pokalbių kanalus kitoms temoms, kad viskas nevyktų viename „bendrame“ kanale. Pavyzdžiui, galbūt norėsite sukurti kanalą, skirtą savo komandai aptarti finansus, kitą kanalą, skirtą bendravimui su automobiliu, ir kitą – komandos moralės renginiams. Komandos pokalbiai gali būti organizuojami iš pažiūros begaliniais būdais. Svarbu tik tai, kas tinka jūsų komandai.
Norėdami sukurti naują kanalą savo komandoje, atlikite šiuos veiksmus:
Kairiojoje naršymo srityje pasirinkite komandų piktogramą, kad peržiūrėtumėte visas savo komandas.
Spustelėkite komandos, kuriai norite pridėti kanalą, dešinėje esančią elipsę, kad atidarytumėte išskleidžiamąjį meniu Daugiau parinkčių.
Pasirinkite Pridėti kanalą, kaip parodyta.
Jei ši parinktis nerodoma išskleidžiamajame meniu, jūs neturite leidimo kurti naujo kanalo. Jei esate komandos svečias, jūsų galimybės kurti komandas ir kanalus gali būti apribotos.
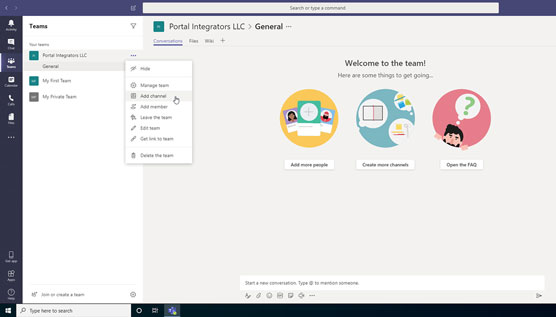
Komandos nustatymų meniu pasirinkite Pridėti kanalą.
Pasirodžiusiame dialogo lange įveskite kanalo pavadinimą ir aprašą, tada spustelėkite Pridėti, kaip parodyta.
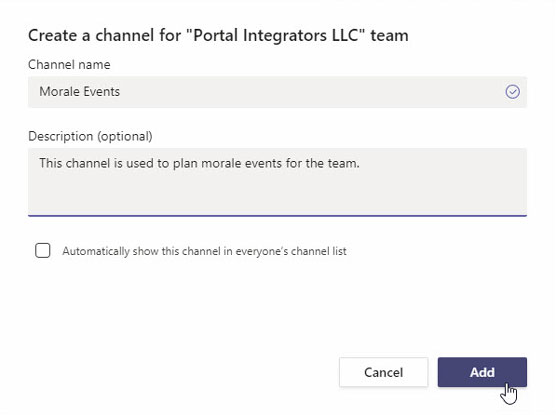
Norėdami sukurti naują kanalą, užpildykite dialogo langą.
Atminkite, kad taip pat galite pažymėti laukelį, kad šis kanalas būtų automatiškai rodomas kiekvienam komandos nariui. Jei nepasirinksite šio laukelio, kanalas bus rodomas kaip paslėptas ir žmonės turės spustelėti mygtuką, kad pamatytų jį komandos kanalų sąraše.
Naujas kanalas pasirodo po komanda, kaip parodyta.
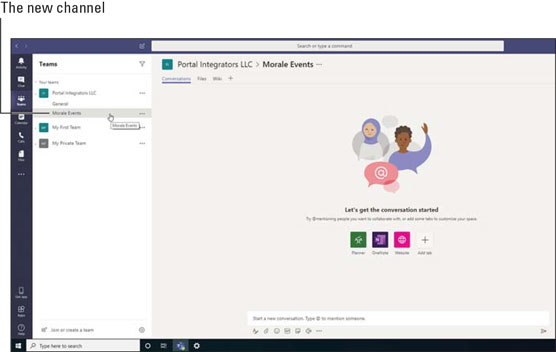
Naujas kanalas komandoje.
Galite sukurti pokalbių kanalus bet kuriai norimai temai. Mačiau, kad komandoms labai pasisekė atskirti pagrindinius su darbu susijusius kanalus iš ne su darbu susijusių kanalų, pvz., moralės renginius viename kanale ir biudžeto diskusijas kitame kanale.
Kanalas yra komandos dalis. Komandoje gali būti keli kanalai, o kiekviename kanale gali būti savo pokalbių gijų.
Dialogo lange Daugiau parinkčių galite konfigūruoti daug skirtingų kanalo nustatymų. Kaip parodyta anksčiau, šias papildomas parinktis galite pasiekti spustelėję elipsę šalia kanalo pavadinimo, kurį norite tvarkyti. Toliau pateiktame paveikslėlyje parodytas išskleidžiamasis meniu Daugiau parinkčių, rodomas šalia naujo mūsų sukurto kanalo. Prie pridėto kanalo rodomos šios parinktys:
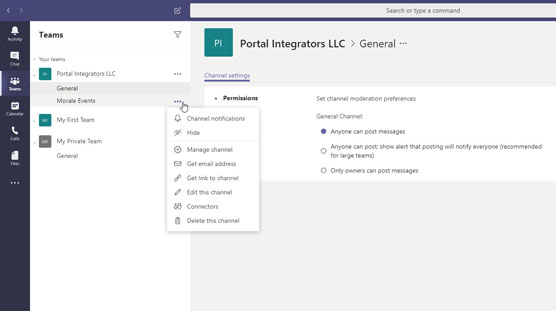
Komandos kanalo meniu Daugiau parinkčių.
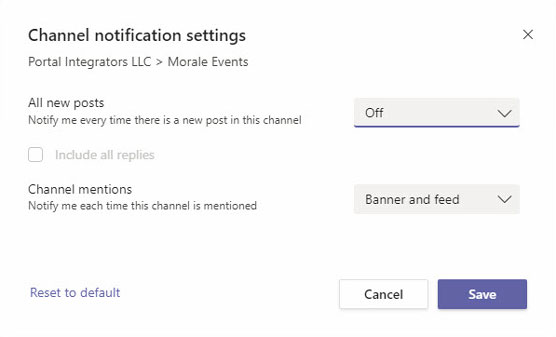
Kanalo pranešimų nustatymas.
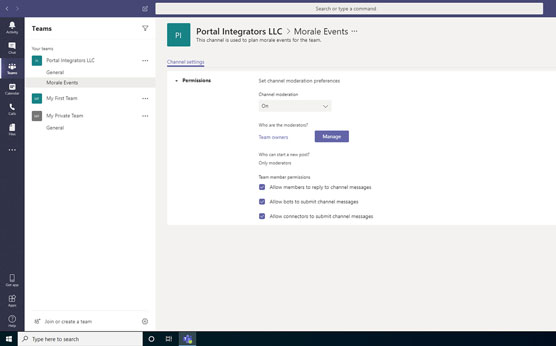
Kanalo moderatorių ir leidimų tvarkymas.
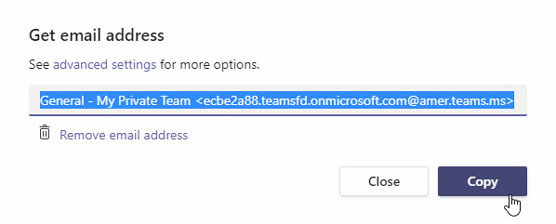
Skirto el. pašto adreso gavimas, kad el. laiškai būtų siunčiami tiesiai į kanalą.
Kai siunčiu el. laišką šiuo adresu, jis pasirodo kanale, kaip parodyta.
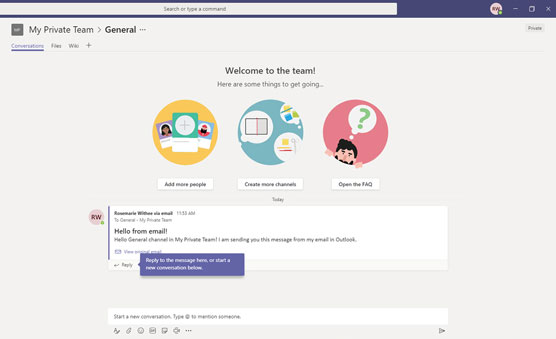
Kanalui išsiųsto el. laiško peržiūra.
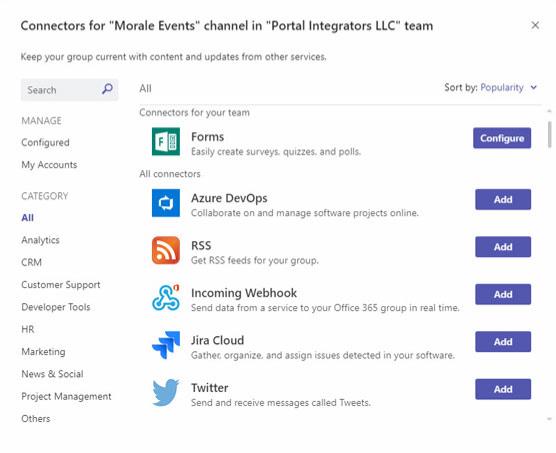
Kai kurių kanalui prieinamų jungčių peržiūra.
Kartais gali prireikti įterpti neįprastą simbolį į Word 2010 dokumentą. Perskaitykite, kaip lengvai tai padaryti su mūsų patarimais ir simbolių sąrašu.
„Excel 2010“ naudoja septynias logines funkcijas – IR, FALSE, IF, IFERROR, NOT, OR ir TRUE. Sužinokite, kaip naudoti šias funkcijas efektyviai.
Sužinokite, kaip paslėpti ir atskleisti stulpelius bei eilutes programoje „Excel 2016“. Šis patarimas padės sutaupyti laiko ir organizuoti savo darbalapius.
Išsamus vadovas, kaip apskaičiuoti slankiuosius vidurkius „Excel“ programoje, skirtas duomenų analizei ir orų prognozėms.
Sužinokite, kaip efektyviai nukopijuoti formules Excel 2016 programoje naudojant automatinio pildymo funkciją, kad pagreitintumėte darbo eigą.
Galite pabrėžti pasirinktus langelius „Excel 2010“ darbalapyje pakeisdami užpildymo spalvą arba pritaikydami ląstelėms šabloną ar gradiento efektą.
Dirbdami su laiko kortelėmis ir planuodami programą „Excel“, dažnai pravartu lengvai nustatyti bet kokias datas, kurios patenka į savaitgalius. Šiame straipsnyje pateikiami žingsniai, kaip naudoti sąlyginį formatavimą.
Sužinokite, kaip sukurti diagramas „Word“, „Excel“ ir „PowerPoint“ programose „Office 365“. Daugiau informacijos rasite LuckyTemplates.com.
„Excel“ suvestinės lentelės leidžia kurti <strong>pasirinktinius skaičiavimus</strong>, įtraukiant daug pusiau standartinių skaičiavimų. Šiame straipsnyje pateiksiu detalius nurodymus, kaip efektyviai naudoti šią funkciją.
Nesvarbu, ar dievinate, ar nekenčiate Word gebėjimo išjuokti jūsų kalbos gebėjimus, jūs turite galutinį sprendimą. Yra daug nustatymų ir parinkčių, leidžiančių valdyti „Word“ rašybos ir gramatikos tikrinimo įrankius.





