Specialiųjų simbolių įterpimas į Word 2010
Kartais gali prireikti įterpti neįprastą simbolį į Word 2010 dokumentą. Perskaitykite, kaip lengvai tai padaryti su mūsų patarimais ir simbolių sąrašu.
Programoje „Excel 2016“ duomenis, patenkančius į „serijinę“ kategoriją – pavyzdžiui, mėnesių pavadinimus, savaitės dienas ir iš eilės einančius skaičius bei datas – galima greitai įvesti naudojant automatinio pildymo komandą. Tikėkite ar ne, „Excel“ atpažįsta tam tikros rūšies serijinius duomenis ir įveda juos kaip automatinio pildymo funkcijos dalį.
Užuot sunkiai įvedę šiuos duomenis po vieną, galite įvesti juos visus vienu metu, vilkdami pelę. Norėdami „automatiškai užpildyti“ langelius, atlikite šiuos veiksmus:
Spustelėkite langelį, kuris turi būti pirmasis serijoje.
Pavyzdžiui, jei ketinate išvardyti savaitės dienas iš eilės esančiuose langeliuose, spustelėkite, kur turi eiti pirmoji diena.
Įveskite pirmąjį serijos numerį, datą arba sąrašo elementą.
Pereikite į gretimą langelį ir įveskite antrąjį skaičių, datą arba sąrašo elementą serijoje.
Jei norite gretimuose langeliuose įvesti tą patį skaičių arba teksto dalį, šio veiksmo atlikti nebūtina, tačiau programai „Excel“ reikia pirmojo ir antrojo elementų serijos datų ir skaičių atveju, kad ji galėtų pasakyti, kiek padidinti arba sumažinti nurodytą kiekį arba laikotarpį kiekvienoje ląstelėje. Pavyzdžiui, įvedus 5 ir 10, programa Excel kiekvieną kartą padidins skaičių 5, kad kitas serijos įrašas būtų 15.
Pasirinkite langelį ar langelius, į kuriuos ką tik įvedėte duomenis.
Norėdami pasirinkti vieną langelį, spustelėkite jį; norėdami pasirinkti du, vilkite per langelius.
Spustelėkite automatinio pildymo rankenėlę ir pradėkite vilkti ta kryptimi, kuria norite, kad duomenų serijos būtų rodomos darbalapyje.
Automatinio užpildymo rankenėlė yra šiek tiek žalias kvadratas apatiniame dešiniajame kampe ląstelių ar blokas ląstelių pasirinktos. Vilkant serijos duomenys rodomi iššokančiame langelyje, kaip parodyta čia.
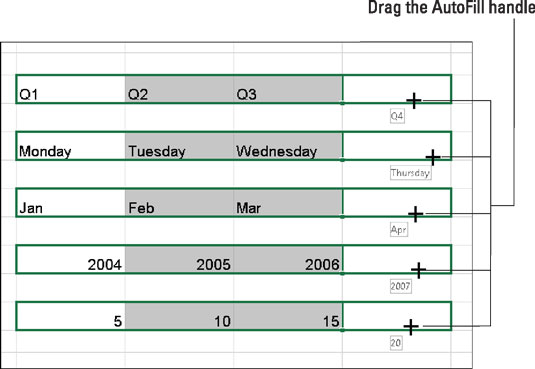
Serijinių duomenų ir teksto įvedimas.
Įvedus serijos duomenis pasirodo mygtukas Automatinio pildymo parinktys. Spustelėkite jį ir pasirinkite parinktį, jei norite kopijuoti langelius arba užpildyti langelius nesinešdami jų formatų.
Norėdami įvesti tą patį skaičių arba tekstą keliuose tuščiuose langeliuose, vilkite per langelius, kad juos pasirinktumėte, arba pažymėkite kiekvieną langelį laikydami nuspaudę klavišą Ctrl, kai spustelėsite. Tada įveskite skaičių arba tekstą ir paspauskite Ctrl + Enter.
Kartais gali prireikti įterpti neįprastą simbolį į Word 2010 dokumentą. Perskaitykite, kaip lengvai tai padaryti su mūsų patarimais ir simbolių sąrašu.
„Excel 2010“ naudoja septynias logines funkcijas – IR, FALSE, IF, IFERROR, NOT, OR ir TRUE. Sužinokite, kaip naudoti šias funkcijas efektyviai.
Sužinokite, kaip paslėpti ir atskleisti stulpelius bei eilutes programoje „Excel 2016“. Šis patarimas padės sutaupyti laiko ir organizuoti savo darbalapius.
Išsamus vadovas, kaip apskaičiuoti slankiuosius vidurkius „Excel“ programoje, skirtas duomenų analizei ir orų prognozėms.
Sužinokite, kaip efektyviai nukopijuoti formules Excel 2016 programoje naudojant automatinio pildymo funkciją, kad pagreitintumėte darbo eigą.
Galite pabrėžti pasirinktus langelius „Excel 2010“ darbalapyje pakeisdami užpildymo spalvą arba pritaikydami ląstelėms šabloną ar gradiento efektą.
Dirbdami su laiko kortelėmis ir planuodami programą „Excel“, dažnai pravartu lengvai nustatyti bet kokias datas, kurios patenka į savaitgalius. Šiame straipsnyje pateikiami žingsniai, kaip naudoti sąlyginį formatavimą.
Sužinokite, kaip sukurti diagramas „Word“, „Excel“ ir „PowerPoint“ programose „Office 365“. Daugiau informacijos rasite LuckyTemplates.com.
„Excel“ suvestinės lentelės leidžia kurti <strong>pasirinktinius skaičiavimus</strong>, įtraukiant daug pusiau standartinių skaičiavimų. Šiame straipsnyje pateiksiu detalius nurodymus, kaip efektyviai naudoti šią funkciją.
Nesvarbu, ar dievinate, ar nekenčiate Word gebėjimo išjuokti jūsų kalbos gebėjimus, jūs turite galutinį sprendimą. Yra daug nustatymų ir parinkčių, leidžiančių valdyti „Word“ rašybos ir gramatikos tikrinimo įrankius.





