Specialiųjų simbolių įterpimas į Word 2010
Kartais gali prireikti įterpti neįprastą simbolį į Word 2010 dokumentą. Perskaitykite, kaip lengvai tai padaryti su mūsų patarimais ir simbolių sąrašu.
Atidarę tuščią projektą „Project 2013“, galite pradėti įvesti pagrindinę projekto informaciją, pvz., pradžios arba pabaigos datą, projekto pavadinimus, įmonės pavadinimą ir kitą svarbią informaciją.
Projekto informaciją į „Project 2013“ galite įvesti dviem būdais:
Pasirinkite komandą Failas → Informacija. Dešinėje ekrano pusėje esančioje skiltyje Informacija apie projektą galite įvesti projekto pradžios, pabaigos, dabartinės ir būsenos datas.
Pasirinkę Failas → Informacija, galite spustelėti projekto informacijos rodyklę žemyn, kad pasiektumėte išplėstines ypatybes. Tada įveskite savo vardą, projekto pavadinimą, įmonės pavadinimą, raktinius žodžius ir kitą informaciją. Ši informacija naudojama daugelyje automatinių ataskaitų, kurias sukuria projektas.
Pasirinkite Projektas ir spustelėkite projekto informacijos piktogramą. Pamatysite dialogo langą Projekto informacija. Jame yra ta pati informacija kaip ir meniu Failas skyriuje Informacija apie projektą.
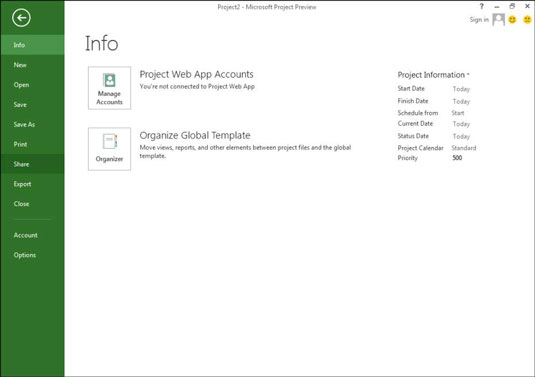
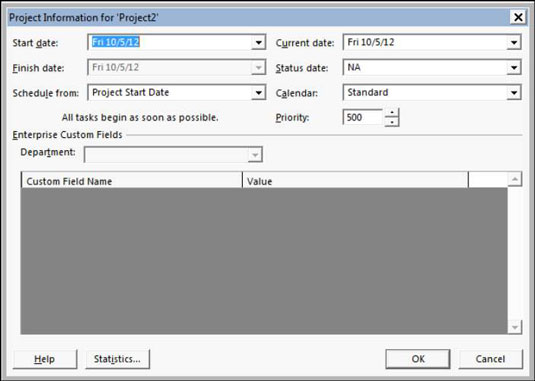
Šiame sąraše aprašomi parametrai dialogo lange Projekto informacija:
Pradžios data ir pabaigos data: jei projektas suplanuotas į priekį nuo pradžios datos (žr. kitą ženklą), įveskite tik pradžios datą. Arba, jei suplanuojate atgal nuo pabaigos datos, įveskite pabaigos datą.
Suplanuoti nuo: galite pasirinkti, kad užduotys būtų suplanuotos atgal nuo pabaigos datos arba į priekį nuo pradžios datos. Dauguma žmonių juda į priekį nuo pradžios datos.
Nors galite planuoti atgal, šią funkciją naudokite tik norėdami planuoti darbą atgal, pasirinkdami pabaigos datą ir spustelėdami mygtuką Gerai. Tai atlikę iš karto grįžkite į šį dialogo langą ir grįžkite į (naujai apskaičiuotą) pradžios datą. Jei to nepadarysite, gali kilti problemų, jei galiausiai užfiksuosite pažangą.
Tuo metu pabaigos data bus fiksuota, nes suplanavote atgal, o pradžios data bus fiksuota, nes įrašėte faktinius duomenis, todėl tvarkaraštis nebebus dinamiškas ir nebus išplėstas ar susitraukęs.
Dabartinė data: pagal numatytuosius nustatymus šis nustatymas atitinka kompiuterio laikrodžio nustatymą. Tačiau galite jį pakeisti taip, kad jis neatitiktų kompiuterio laikrodžio nustatymo. Šios datos keitimas yra naudingas norint peržiūrėti „kas būtų, jei“ scenarijus arba sekti pažangą tam tikrą praeitį arba bet kurią pasirinktą datą.
Būsenos data: paprastai nustatote dabartinę datą, kad galėtumėte stebėti projekto eigą. Stebėdami dažniausiai norite matyti projekto būseną dabartiniu momentu, todėl galite nepaisyti šio nustatymo. Tačiau, jei norite stebėti fiskalinio laikotarpio pabaigą arba kitą laikotarpį, pakeiskite jį, kad stebėtumėte užduočių būseną bet kurią kitą datą.
Kalendorius: iš šio išskleidžiamojo sąrašo pasirinkite pagrindinį kalendoriaus šabloną, kurį naudosite projekto kalendoriuje.
Prioritetas: šis laukas naudingas, jei jūsų organizacijoje yra daug projektų ir jūs sukuriate nuorodas tarp jų. Jei konfliktams išspręsti naudojate įrankį, pvz., išteklių niveliavimą, jis gali atsižvelgti į šį projekto prioriteto nustatymą apskaičiuodamas, ką atidėti ir ką laikytis.
Kartais gali prireikti įterpti neįprastą simbolį į Word 2010 dokumentą. Perskaitykite, kaip lengvai tai padaryti su mūsų patarimais ir simbolių sąrašu.
„Excel 2010“ naudoja septynias logines funkcijas – IR, FALSE, IF, IFERROR, NOT, OR ir TRUE. Sužinokite, kaip naudoti šias funkcijas efektyviai.
Sužinokite, kaip paslėpti ir atskleisti stulpelius bei eilutes programoje „Excel 2016“. Šis patarimas padės sutaupyti laiko ir organizuoti savo darbalapius.
Išsamus vadovas, kaip apskaičiuoti slankiuosius vidurkius „Excel“ programoje, skirtas duomenų analizei ir orų prognozėms.
Sužinokite, kaip efektyviai nukopijuoti formules Excel 2016 programoje naudojant automatinio pildymo funkciją, kad pagreitintumėte darbo eigą.
Galite pabrėžti pasirinktus langelius „Excel 2010“ darbalapyje pakeisdami užpildymo spalvą arba pritaikydami ląstelėms šabloną ar gradiento efektą.
Dirbdami su laiko kortelėmis ir planuodami programą „Excel“, dažnai pravartu lengvai nustatyti bet kokias datas, kurios patenka į savaitgalius. Šiame straipsnyje pateikiami žingsniai, kaip naudoti sąlyginį formatavimą.
Sužinokite, kaip sukurti diagramas „Word“, „Excel“ ir „PowerPoint“ programose „Office 365“. Daugiau informacijos rasite LuckyTemplates.com.
„Excel“ suvestinės lentelės leidžia kurti <strong>pasirinktinius skaičiavimus</strong>, įtraukiant daug pusiau standartinių skaičiavimų. Šiame straipsnyje pateiksiu detalius nurodymus, kaip efektyviai naudoti šią funkciją.
Nesvarbu, ar dievinate, ar nekenčiate Word gebėjimo išjuokti jūsų kalbos gebėjimus, jūs turite galutinį sprendimą. Yra daug nustatymų ir parinkčių, leidžiančių valdyti „Word“ rašybos ir gramatikos tikrinimo įrankius.





