Specialiųjų simbolių įterpimas į Word 2010
Kartais gali prireikti įterpti neįprastą simbolį į Word 2010 dokumentą. Perskaitykite, kaip lengvai tai padaryti su mūsų patarimais ir simbolių sąrašu.
Atidarę tuščią projektą „Microsoft Project 2019“, galite pradėti įvesti pagrindinę projekto informaciją, pvz., pradžios arba pabaigos datą. Peržiūrėkite 2019 m. projektą „LuckyTemplates“ sukčiavimo lapą . „Microsoft Project“ planavimo informaciją į projektą galite įvesti dviem būdais:
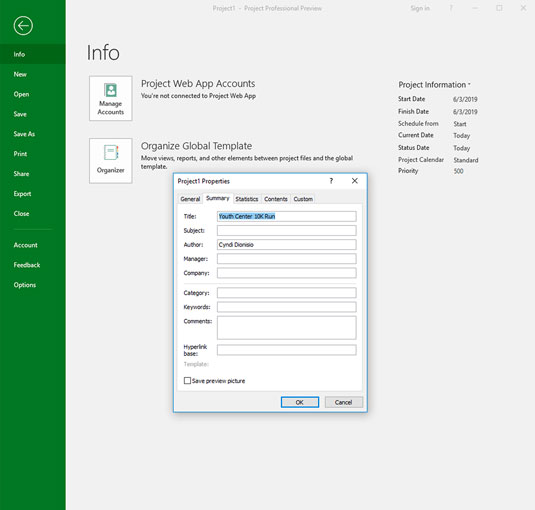
Rezultatas pasirinkus komandą Failas → Informacija.
Pasirinkę Failas → Informacija, galite spustelėti projekto informacija rodyklę žemyn, tada spustelėkite Išplėstinės ypatybės. Atsidaro dialogo langas Ypatybės. Įveskite projekto pavadinimą ten, kur parašyta „Pavadinimas“, o ten, kur rašoma „Autorius“, įveskite savo vardą. Taip pat galite įvesti įmonės pavadinimą, raktinius žodžius ir kitą informaciją. Ši informacija naudojama daugelyje automatinių ataskaitų, kurias sukuria projektas.
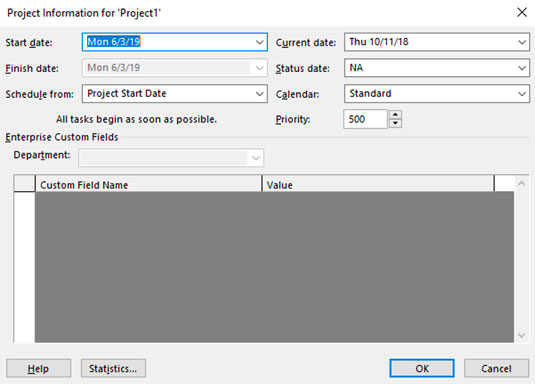
Projekto informacijos dialogo langas.
Šiame sąraše aprašomi parametrai dialogo lange Projekto informacija:
Nors galite planuoti atgal, šią funkciją naudokite tik norėdami planuoti darbą atgal, pasirinkdami pabaigos datą ir spustelėdami mygtuką Gerai. Tai atlikę iš karto grįžkite į šį dialogo langą ir grįžkite į (naujai apskaičiuotą) pradžios datą. Jei to nepadarysite, gali kilti problemų, jei galiausiai užfiksuosite pažangą. Tuo metu pabaigos data bus fiksuota, nes suplanavote atgal, o pradžios data bus fiksuota, nes įrašėte faktinius duomenis, todėl tvarkaraštis nebebus dinamiškas ir nebus išplėstas ar susitraukęs.
Vienas iš vertingiausių Project siūlomų aspektų tradiciškai buvo galimybė perskaičiuoti užduočių tvarkaraščius, pvz., kai pakeičiate projekto pradžios datą arba pasikeičia vienos užduoties tvarkaraštis, kuris turi įtakos vienai ar kelioms priklausomoms (susietoms) užduotims. Šis galingas elgesys sutaupo projekto vadovą – jus – nuo pergalvojimo ir datų įvedimo iš naujo suplanuotoms užduotims viso projekto metu.
Tačiau automatizavimo pranašumai visada egzistuoja, o projektų planavimo atveju automatinis planavimas gali sukelti nepageidaujamų tvarkaraščio pakeitimų, pagrįstų programinės įrangos elgesiu, o ne žmogaus kompetencija.
Siekiant išlaikyti naudingus automatizavimo aspektus, dėl kurių planavimas užima mažiau laiko, o projektų vadovai galėtų prireikus kontroliuoti tvarkaraštį , „Project 2019“ leidžia naudotojo valdomą planavimą.
Naudodami vartotojo valdomą planavimą kiekvienai užduočiai galite pasirinkti vieną iš šių planavimo režimų:
Automatiškai suplanuotų ir rankiniu būdu suplanuotų užduočių indikatorius yra projekto lango apačioje. Šiame paveikslėlyje parodyta, kad duomenų bazės užduotys yra suplanuotos automatiškai, kaip rodo laiko juosta ir rodyklė stulpelyje Užduočių režimas. Vartotojo sąsajos užduotys suplanuojamos rankiniu būdu, kaip rodo stulpelis Užduočių režimas. Laiko skalėje automatiškai suplanuotos užduotys rodomos kaip mėlynos juostos ekrane, o rankiniu būdu suplanuotos užduotys rodomos kaip vandens juostos su vertikaliomis linijomis kiekviename gale.
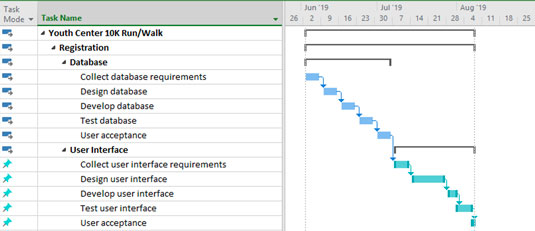
Rankiniu būdu ir automatiškai suplanuotos užduotys.
Suvestinė užduotis (užduotis su kitomis užduotimis po ja) turėtų būti automatiškai suplanuota. Taip yra todėl, kad po juo pateiktų užduočių pradžios ir pabaigos datos nurodo, kada galima pradėti ir baigti apibendrintą užduotį.
Projekto faile gali būti visos rankiniu būdu suplanuotos užduotys arba visos automatiškai suplanuotos užduotys arba bet koks šių dviejų derinys. Pagal numatytuosius nustatymus visos sukurtos užduotys naudoja rankiniu būdu suplanuotą režimą.
Galite pakeisti viso projekto užduoties režimą dviem būdais:
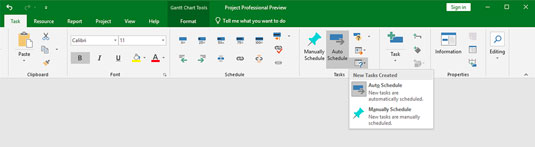
Užduočių režimo keitimas iš juostelės.
Atskirų užduočių režimą galite pakeisti trimis būdais:
Turite suderinti savo vidinės kontrolės keistuolio norus ir poreikį būti veiksmingu projekto vadovu, nustatydami, kaip dažnai naudoti rankinį planavimą. Nors rankinis planavimas neleidžia projektui perkelti užduočių, kurias norite palikti tvarkaraštyje, gali tekti redaguoti dešimčių priklausomų ilgo ar sudėtingo projekto užduočių tvarkaraščius. Geriausias balansas – ypač pradedantiesiems projektų vadovams – gali būti taupus rankinio planavimo naudojimas.
Grafikas turėtų būti nustatytas taip pat, kaip ir darbo suskirstymo struktūra (WBS). Jei norite tęsti kontūrų numeravimo schemą iš WBS, projektas automatiškai išplečia WBS naudojamą kontūro numeraciją iki tvarkaraščio užduočių. Tai galite padaryti dviem būdais:
Pasirinkite skirtuką Formatas.
Grupėje Stulpeliai spustelėkite Įterpti stulpelį.
Pasirinkite parinktį Outline Number.
Taip pat galite įvesti kontūro numerį tiesiai į užduoties langelį, atlikdami šiuos veiksmus:
Spustelėkite, kad atidarytumėte skirtuką Formatas.
Grupėje Rodyti / slėpti pažymėkite žymės langelį Outline Number.
Pirmoji informacija, kurią reikia įtraukti į naująjį projektą, yra WBS. Norėdami įvesti WBS Ganto diagramos rodinyje, atlikite šiuos paprastus veiksmus:
Stulpelyje Užduoties pavadinimas spustelėkite tuščią langelį.
Įveskite WBS elemento pavadinimą.
Remiantis Jaunimo centro 10K bėgimo/vaikščiojimo pavyzdžiu, pirmasis elementas yra Registracija.
Paspauskite Enter, kad pereitumėte į kitą langelį stulpelyje, tada įveskite WBS elemento pavadinimą.
Kartokite 3 veiksmą, kol įvesite visus WBS pavadinimus.
Įvedamą tekstą galite redaguoti paspausdami Delete arba Backspace klavišą, kad išvalytumėte simbolius.
Įvedę WBS, galite naudoti įtraukos funkciją, kad sukurtumėte kontūro formatą. Norėdami įtraukti įtrauką, pasirinkite skirtuką Užduotis ir spustelėkite grupės Tvarkaraštis įtraukos piktogramą.
Šiame paveikslėlyje parodyta dalis ekrano, kai įvesite WBS kontūrą. Šioje versijoje kontūro numeracija rodoma kaip atskiras stulpelis. Atkreipkite dėmesį, kad įtraukus užduotį jos pagrindinė užduotis perjungiama iš neautomatiškai suplanuotos į automatinę, nes antrinių užduočių trukmė ir priklausomybės lemia, kada pagrindinė užduotis gali prasidėti ir baigtis. Todėl neįvedate WBS elementų trukmės ar pradžios ir pabaigos datų – ši informacija bus automatiškai užpildyta, kai įvesite užduotis po WBS elementais.
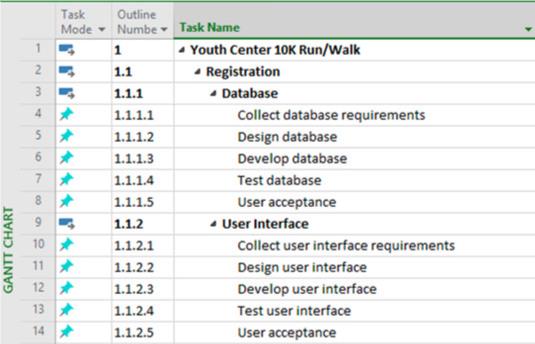
WBS 10 tūkst. bėgimui.
Įvedę WBS informaciją, galite pradėti įvesti užduotis. Galite kurti užduotis keliais skirtingais būdais:
Galite įrašyti išsamią užduoties trukmę ir pradžios datą įvesdami užduotį arba vėliau.
Užduočių įvedimas Ganto diagramos rodinyje
Daugelis žmonių, dirbančių su ilgais projektais, mano, kad visų užduočių pavadinimų įvedimas Ganto diagramos rodinio lapo srityje yra greičiausias ir lengviausias būdas. Šis metodas yra tas pats, kurį naudojau įvesdamas WBS informaciją. Galite tiesiog įvesti užduoties pavadinimą stulpelyje Užduoties pavadinimas, klaviatūroje paspauskite klavišą Enter arba rodyklė žemyn, kad pereitumėte į kitą tuščią eilutę, įveskite kitą užduotį ir pan.
Naudokite stulpelį Užduočių režimas, kad pakeistumėte užduočių planavimo režimą iš Rankinis planavimas į Automatinis planavimas bet kuriai užduočiai, kuriai nenaudojamas numatytasis metodas.
Užduočių įvedimas per dialogo langą Užduočių informacija
Jei dialogo languose pateikiama centralizuotos informacijos forma, kuri atitinka jūsų mėgstamą darbo būdą, apsvarstykite galimybę naudoti dialogo langą Užduoties informacija, kad įvestumėte užduoties informaciją. Šio dialogo lango skirtukų serijoje yra visa informacija apie užduotį.
Norėdami sukurti užduotį dialogo lange Užduoties informacija, atlikite šiuos veiksmus:
Stulpelyje Užduoties pavadinimas dukart spustelėkite tuščią langelį.
Pasirodo dialogo langas Užduoties informacija, kaip parodyta.
Lauke Pavadinimas įveskite užduoties pavadinimą.
Būdami ten galite įvesti bet kokią kitą norimą informaciją.
Spustelėkite mygtuką Gerai, kad išsaugotumėte naują užduotį.
Užduoties pavadinimas rodomas Ganto diagramos rodinyje langelyje, kurį spustelėjote atlikdami 1 veiksmą.
Norėdami pereiti į kitą langelį, paspauskite rodyklės žemyn klavišą.
Pakartokite 1–4 veiksmus, kad pridėtumėte tiek užduočių, kiek norite.
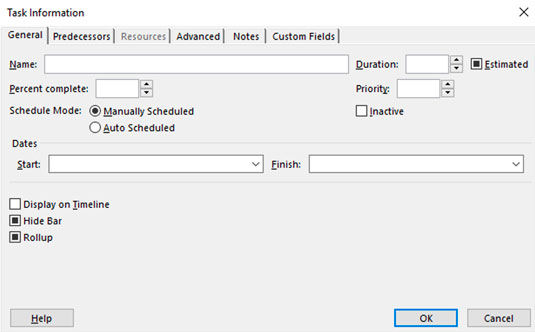
Užduoties informacijos dialogo langas.
Vardindami užduotis, projekte padarykite užduočių pavadinimus aprašomus ir unikalius. Tačiau jei negalite padaryti visų pavadinimų unikalių (pavyzdžiui, turite tris užduotis, pavadintas Darbuotojų samdymas), užduotims identifikuoti galite naudoti automatiškai priskirtą užduoties numerį arba kontūro numerį; šie skaičiai visada yra unikalūs kiekvienai užduočiai.
Užduočių pavadinimų suteikimas yra kompromisas tarp viso aprašymo (kuris yra per ilgas lauke Užduoties pavadinimas) ir per trumpo (dėl to gali kilti nesusipratimų ir netikrumo). Jei abejojate, trumpai nurodykite užduoties pavadinimą ir patikslinkite užduoties pastabą.
Norėdami įterpti užduotį bet kurioje projekto užduočių sąrašo vietoje, skirtuko Užduotis grupėje Įterpti spustelėkite užduoties pavadinimo langelį, kuriame norite, kad būtų rodoma nauja užduotis, ir spustelėkite piktogramą Įterpti užduotį. Nauja užduotis įterpiama į aukščiau esančią eilutę. Taip pat galite paspausti klaviatūros klavišą Insert arba dešiniuoju pelės mygtuku spustelėti ir iškylančiajame meniu pasirinkti Įterpti užduotį.
Kartais gali prireikti įterpti neįprastą simbolį į Word 2010 dokumentą. Perskaitykite, kaip lengvai tai padaryti su mūsų patarimais ir simbolių sąrašu.
„Excel 2010“ naudoja septynias logines funkcijas – IR, FALSE, IF, IFERROR, NOT, OR ir TRUE. Sužinokite, kaip naudoti šias funkcijas efektyviai.
Sužinokite, kaip paslėpti ir atskleisti stulpelius bei eilutes programoje „Excel 2016“. Šis patarimas padės sutaupyti laiko ir organizuoti savo darbalapius.
Išsamus vadovas, kaip apskaičiuoti slankiuosius vidurkius „Excel“ programoje, skirtas duomenų analizei ir orų prognozėms.
Sužinokite, kaip efektyviai nukopijuoti formules Excel 2016 programoje naudojant automatinio pildymo funkciją, kad pagreitintumėte darbo eigą.
Galite pabrėžti pasirinktus langelius „Excel 2010“ darbalapyje pakeisdami užpildymo spalvą arba pritaikydami ląstelėms šabloną ar gradiento efektą.
Dirbdami su laiko kortelėmis ir planuodami programą „Excel“, dažnai pravartu lengvai nustatyti bet kokias datas, kurios patenka į savaitgalius. Šiame straipsnyje pateikiami žingsniai, kaip naudoti sąlyginį formatavimą.
Sužinokite, kaip sukurti diagramas „Word“, „Excel“ ir „PowerPoint“ programose „Office 365“. Daugiau informacijos rasite LuckyTemplates.com.
„Excel“ suvestinės lentelės leidžia kurti <strong>pasirinktinius skaičiavimus</strong>, įtraukiant daug pusiau standartinių skaičiavimų. Šiame straipsnyje pateiksiu detalius nurodymus, kaip efektyviai naudoti šią funkciją.
Nesvarbu, ar dievinate, ar nekenčiate Word gebėjimo išjuokti jūsų kalbos gebėjimus, jūs turite galutinį sprendimą. Yra daug nustatymų ir parinkčių, leidžiančių valdyti „Word“ rašybos ir gramatikos tikrinimo įrankius.





