Specialiųjų simbolių įterpimas į Word 2010
Kartais gali prireikti įterpti neįprastą simbolį į Word 2010 dokumentą. Perskaitykite, kaip lengvai tai padaryti su mūsų patarimais ir simbolių sąrašu.
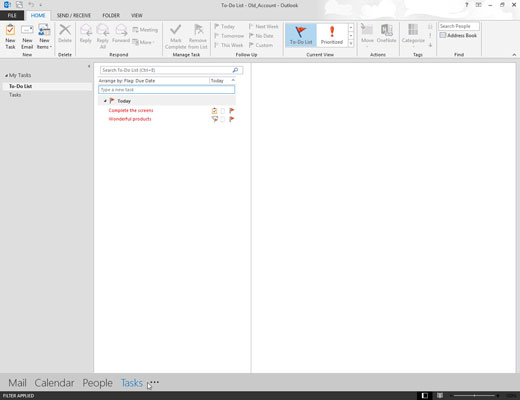
Naršymo srityje spustelėkite mygtuką Užduotys (arba paspauskite Ctrl+4).
Pasirodo jūsų užduočių sąrašas.

Spustelėkite mygtuką Nauja užduotis (arba paspauskite Ctrl+N).
Pasirodo užduoties forma.
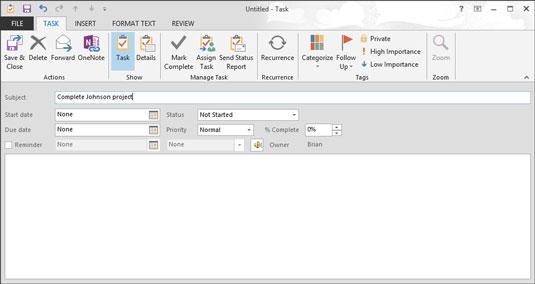
Lauke Tema įveskite užduoties pavadinimą.
Naudokite temą, kuri padėtų jums prisiminti, kokia užduotis. Pagrindinė užduoties kūrimo priežastis – padėti jums nepamiršti atlikti užduotį.
Šiuo metu galite baigti spustelėdami mygtuką Išsaugoti ir uždaryti arba paspausdami Alt+S, jei į sąrašą norite įtraukti tik užduoties pavadinimą. Jei norite pažymėti terminą, pradžios datą, priminimus ir pan., turite daugiau nuveikti. Visi kiti veiksmai yra neprivalomi; galite praleisti tuos, kurie jūsų nedomina.
Lauke Tema įveskite užduoties pavadinimą.
Naudokite temą, kuri padėtų jums prisiminti, kokia užduotis. Pagrindinė užduoties kūrimo priežastis – padėti jums nepamiršti atlikti užduotį.
Šiuo metu galite baigti spustelėdami mygtuką Išsaugoti ir uždaryti arba paspausdami Alt+S, jei į sąrašą norite įtraukti tik užduoties pavadinimą. Jei norite pažymėti terminą, pradžios datą, priminimus ir pan., turite daugiau nuveikti. Visi kiti veiksmai yra neprivalomi; galite praleisti tuos, kurie jūsų nedomina.
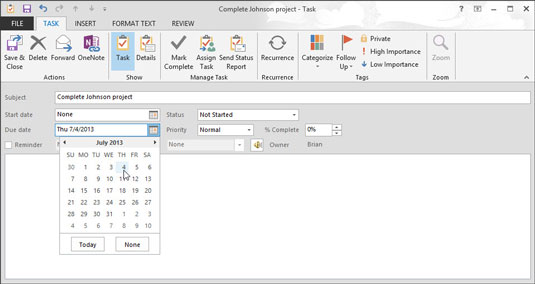
(Pasirenkama) Norėdami priskirti užduoties terminą, spustelėkite laukelį Termino data. Lauke Terminas įveskite terminą.
Datą programoje „Outlook“ galite įvesti keliais būdais. Galite įvesti 7/4/13 , pirmąjį liepos penktadienį arba tris savaites nuo penktadienio . Taip pat galite spustelėti slinkimo mygtuką (trikampį) dešiniajame teksto laukelio Terminas gale ir išskleidžiamajame kalendoriuje pasirinkti norimą datą.
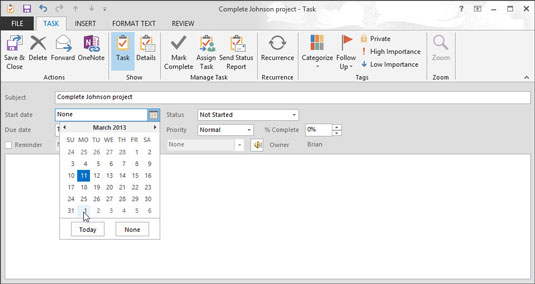
(Pasirenkama) Norėdami priskirti užduoties pradžios datą, spustelėkite laukelį Pradžios data ir įveskite pradžios datą.
Jei nepradėjote užduoties, galite praleisti šį veiksmą. Įvesdami pradžios datą galite naudoti tuos pačius triukus, kuriuos naudojate įvesdami terminą.
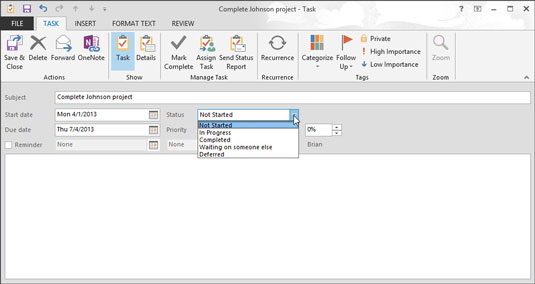
(Pasirenkama) Spustelėkite langelį Būsena, kad pasirinktumėte užduoties būseną.
Jei dar nepradėjote, palikite Būseną kaip Nepradėta. Taip pat galite pasirinkti Vykdoma, Baigta, Laukiama kito asmens arba Atidėta.
(Pasirenkama) Spustelėkite langelį Būsena, kad pasirinktumėte užduoties būseną.
Jei dar nepradėjote, palikite Būseną kaip Nepradėta. Taip pat galite pasirinkti Vykdoma, Baigta, Laukiama kito asmens arba Atidėta.
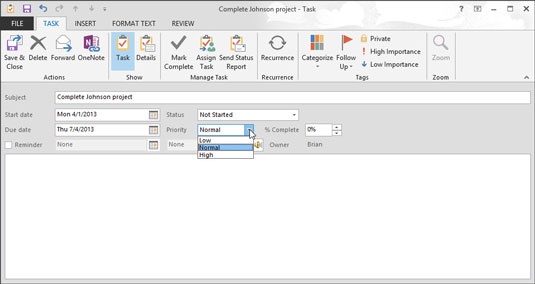
(Pasirenkama) Spustelėkite trikampį, esantį dešiniajame laukelio Prioritetas gale, kad pasirinktumėte prioritetą.
Jei nieko nepakeisite, prioritetas išlieka Normalus. Taip pat galite pasirinkti aukštą arba žemą.
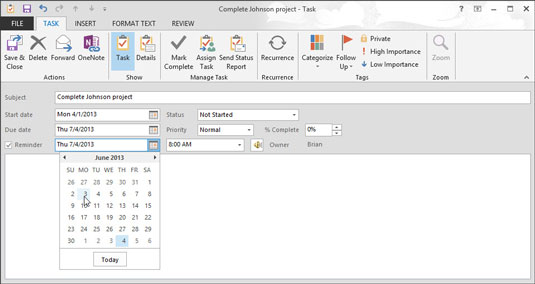
(Pasirenkama) Pažymėkite žymės langelį Priminimas, jei norite gauti priminimą prieš užduotį.
Jei norite pamiršti užduotį, pamirškite priminimą. Bet kam tada įvesti užduotį?
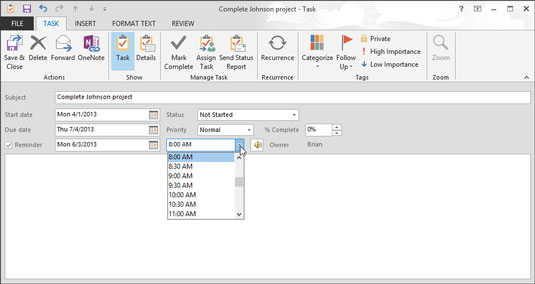
1
(Pasirenkama) Spustelėkite datos laukelį šalia žymės langelio Priminimas ir įveskite datą, kada norite gauti priminimą.
Jei įvedėte terminą, "Outlook" jau įvedė tą datą laukelyje Priminimas. Galite įvesti bet kurią norimą datą. Jei pasirinksite datą praeityje, „Outlook“ praneš, kad priminimo nenustatys. Jei atidarysite išskleidžiamąjį meniu spustelėdami piktogramą datos laukelio dešinėje, pasirodys kalendorius. Kalendoriuje galite spustelėti norimą datą.
1
(Pasirenkama) Spustelėkite datos laukelį šalia žymės langelio Priminimas ir įveskite datą, kada norite gauti priminimą.
Jei įvedėte terminą, "Outlook" jau įvedė tą datą laukelyje Priminimas. Galite įvesti bet kurią norimą datą. Jei pasirinksite datą praeityje, „Outlook“ praneš, kad priminimo nenustatys. Jei atidarysite išskleidžiamąjį meniu spustelėdami piktogramą datos laukelio dešinėje, pasirodys kalendorius. Kalendoriuje galite spustelėti norimą datą.
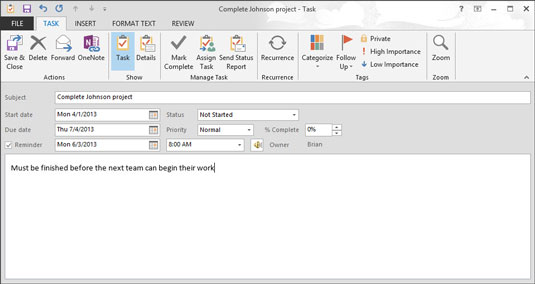
1
(Pasirenkama) Laiko laukelyje įveskite laiką, kada norite suaktyvinti priminimą.
Lengviausias būdas nustatyti laiką – įvesti laiko skaičius. Jums nereikia dvitaškių ar nieko ypatingo. Jei norite baigti iki 14.35 val., tiesiog įveskite 235 . „Outlook“ daro prielaidą, kad jūs nesate vampyras – ji suplanuoja jūsų užduotis ir susitikimus šviesiu paros metu, nebent pasakysite kitaip.
(Jei yra vampyras, tipo 235a, ir Outlook verčia, kad 2:35 val Jei jūs tiesiog turite naudoti tinkamą skyrybos, "Outlook" gali dirbti, kad taip pat.)

1
(Pasirenkama) Teksto laukelyje įveskite įvairias pastabas ir informaciją apie šią užduotį.
Jei jums reikia turėti nuorodas į susitikimą, prekių sąrašą ar dar ką nors, viskas tinka čia.
Norėdami baigti, spustelėkite mygtuką Išsaugoti ir uždaryti. Jūsų nauja užduotis dabar įtraukta į jūsų užduočių sąrašą ir laukiama, kol ją atliks koks nors laimingas žmogus. Deja, tas žmogus tikriausiai esate jūs.
Kartais gali prireikti įterpti neįprastą simbolį į Word 2010 dokumentą. Perskaitykite, kaip lengvai tai padaryti su mūsų patarimais ir simbolių sąrašu.
„Excel 2010“ naudoja septynias logines funkcijas – IR, FALSE, IF, IFERROR, NOT, OR ir TRUE. Sužinokite, kaip naudoti šias funkcijas efektyviai.
Sužinokite, kaip paslėpti ir atskleisti stulpelius bei eilutes programoje „Excel 2016“. Šis patarimas padės sutaupyti laiko ir organizuoti savo darbalapius.
Išsamus vadovas, kaip apskaičiuoti slankiuosius vidurkius „Excel“ programoje, skirtas duomenų analizei ir orų prognozėms.
Sužinokite, kaip efektyviai nukopijuoti formules Excel 2016 programoje naudojant automatinio pildymo funkciją, kad pagreitintumėte darbo eigą.
Galite pabrėžti pasirinktus langelius „Excel 2010“ darbalapyje pakeisdami užpildymo spalvą arba pritaikydami ląstelėms šabloną ar gradiento efektą.
Dirbdami su laiko kortelėmis ir planuodami programą „Excel“, dažnai pravartu lengvai nustatyti bet kokias datas, kurios patenka į savaitgalius. Šiame straipsnyje pateikiami žingsniai, kaip naudoti sąlyginį formatavimą.
Sužinokite, kaip sukurti diagramas „Word“, „Excel“ ir „PowerPoint“ programose „Office 365“. Daugiau informacijos rasite LuckyTemplates.com.
„Excel“ suvestinės lentelės leidžia kurti <strong>pasirinktinius skaičiavimus</strong>, įtraukiant daug pusiau standartinių skaičiavimų. Šiame straipsnyje pateiksiu detalius nurodymus, kaip efektyviai naudoti šią funkciją.
Nesvarbu, ar dievinate, ar nekenčiate Word gebėjimo išjuokti jūsų kalbos gebėjimus, jūs turite galutinį sprendimą. Yra daug nustatymų ir parinkčių, leidžiančių valdyti „Word“ rašybos ir gramatikos tikrinimo įrankius.





