Specialiųjų simbolių įterpimas į Word 2010
Kartais gali prireikti įterpti neįprastą simbolį į Word 2010 dokumentą. Perskaitykite, kaip lengvai tai padaryti su mūsų patarimais ir simbolių sąrašu.
Duomenų įvedimas į „Excel 2016“ darbalapius iš tikrųjų yra gana paprastas. Pradėkite deklamuodami (vienbalsiai) pagrindinę darbalapio duomenų įvedimo taisyklę. Visi kartu dabar:
Norėdami įvesti duomenis į darbalapį, langelio žymeklį pastatykite langelyje, kuriame norite duomenų, ir pradėkite vesti įrašą.
Kad galėtumėte nustatyti langelio žymeklį langelyje, kuriame norite įrašyti, „Excel“ turi veikti parengties režimu (būsenos juostos pradžioje ieškokite programos indikatoriaus „Parengta“). Tačiau kai pradedate vesti įrašą, „Excel“ režimas pakeičiamas iš „Parengtas“ į „Enter“ (ir Enter pakeičia Ready kaip programos indikatorių). Jei nesate parengties režimu, pabandykite klaviatūroje paspausti Esc.
O jei įvedate duomenis į darbalapį įrenginyje, kuriame nėra fizinės klaviatūros, Viešpatie, atidarykite virtualiąją klaviatūrą ir laikykite ją atidarytą (geriausia plūduriuojančią) Excel lange visą laiką, kol esate daro duomenų įvedimą.
Kai tik pradedate vesti tekstą įvedimo režimu, darbalapio srities langelyje įvedami simboliai tuo pačiu metu pasirodo Formulės juostoje netoli ekrano viršaus. Ką nors įvedus dabartiniame langelyje, taip pat pakeičiama formulės juosta, nes tarp laukelio Pavadinimas išskleidžiamojo mygtuko ir mygtuko Įterpti funkciją atsiranda du nauji mygtukai – Atšaukti ir Įvesti.
Kai toliau renkate tekstą, „Excel“ rodo jūsų pažangą formulės juostoje ir aktyvioje darbalapio langelyje. Tačiau įterpimo taškas (mirksi vertikali juosta, kuri veikia kaip žymeklis) rodomas tik langelyje rodomų simbolių pabaigoje.
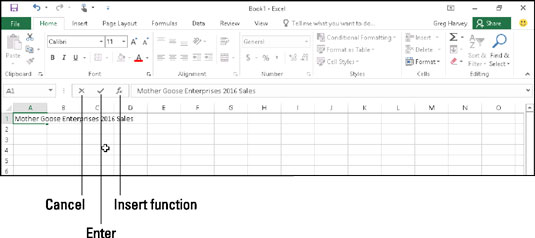
Tai, ką įvedėte, rodoma ir dabartiniame langelyje, ir formulės juostoje.
Baigę įvesti langelio įrašą, vis tiek turite jį įtraukti į langelį, kad jis liktų. Tai darydami taip pat pakeisite programą iš įvesties režimo atgal į parengties režimą, kad galėtumėte perkelti langelio žymeklį į kitą langelį ir galbūt ten įvesti arba redaguoti duomenis.
Norėdami užbaigti langelio įvedimą ir tuo pačiu metu išeiti iš „Excel“ iš įvesties režimo ir grįžti į parengties režimą, formulės juostoje galite pasirinkti mygtuką „Enter“ arba paspausti klavišą „Enter“ arba vieną iš rodyklių klavišų fizinėje ar virtualiojoje. klaviatūra. Taip pat galite paspausti klavišą Tab arba klavišus Shift + Tab, kad užbaigtumėte langelio įvedimą.
Kai įvesite langelį bet kuriuo iš klaviatūros klavišų – Enter, Tab, Shift+Tab arba bet kuriuo iš rodyklių klavišų – jūs ne tik užbaigiate įrašą dabartiniame langelyje, bet ir gausite papildomą pranašumą, perkeldami langelio žymeklį į gretimą darbalapio langelį, kurį reikia redaguoti arba įvesti duomenis.
Dabar, nors kiekviena iš šių alternatyvų įveda jūsų tekstą į langelį, vėliau kiekviena daro kažką šiek tiek kitaip, todėl atkreipkite dėmesį:
Jei formulės juostoje pasirinksite mygtuką Enter (su varnele), tekstas patenka į langelį, o langelio žymeklis tiesiog lieka langelyje, kuriame yra visiškai naujas įrašas.
Jei paspausite Enter klavišą fizinėje arba virtualioje klaviatūroje, tekstas pateks į langelį, o langelio žymeklis pereis į žemiau esantį langelį kitoje eilutėje.
Jei paspausite vieną iš rodyklių klavišų, tekstas patenka į langelį, o langelio žymeklis perkeliamas į kitą langelį rodyklės kryptimi. Paspauskite rodyklę žemyn ir langelio žymeklis pasislinks žemiau kitoje eilutėje, kaip ir tada, kai baigiate įvesti langelį klavišu Enter. Paspauskite rodyklę į dešinę, kad perkeltumėte langelio žymeklį dešinėn į langelį kitame stulpelyje; paspauskite kairę rodyklę, kad perkeltumėte langelio žymeklį į kairę į ankstesniame stulpelyje esantį langelį; ir paspauskite rodyklę aukštyn, kad perkeltumėte langelio žymeklį aukštyn į langelį kitoje aukščiau esančioje eilutėje.
Jei paspausite Tab, tekstas pateks į langelį, o langelio žymeklis perkeliamas į gretimą langelį stulpelyje, esančiame dešinėje (taip pat, kaip paspaudus rodyklės dešinėn klavišą). Jei paspausite Shift + Tab, įvedus tekstą, langelio žymeklis perkeliamas į gretimą langelį stulpelyje, esančiame kairėje pusėje (tas pats, kaip paspaudus rodyklės į kairę klavišą).
Nesvarbu, kurį iš metodų pasirinksite įdėdami įrašą į jo vietą, kai tik baigsite įrašą dabartiniame langelyje, „Excel“ išaktyvins formulės juostą pašalindama mygtukus Atšaukti ir Įvesti. Po to jūsų įvesti duomenys ir toliau bus rodomi darbalapio langelyje ir kiekvieną kartą įvedus langelio žymeklį į tą langelį, duomenys taip pat vėl bus rodomi formulės juostoje.
Jei vis dar vesdami įrašą arba baigę vesti tekstą, bet nebaigę įvesti, suprantate, kad tik ruošiatės įklijuoti jį į ne tą langelį, galite išvalyti ir išjungti formulės juostą, pasirinkdami mygtuką Atšaukti (t. su X) arba klaviatūroje paspausdami Esc. Tačiau jei nesuprantate, kad turėjote neteisingą langelį, kol neįvedėte ten savo duomenų, turite arba perkelti įrašą į tinkamą langelį, arba ištrinti įrašą ir iš naujo įvesti duomenis į tinkamą langelį.
Kartais gali prireikti įterpti neįprastą simbolį į Word 2010 dokumentą. Perskaitykite, kaip lengvai tai padaryti su mūsų patarimais ir simbolių sąrašu.
„Excel 2010“ naudoja septynias logines funkcijas – IR, FALSE, IF, IFERROR, NOT, OR ir TRUE. Sužinokite, kaip naudoti šias funkcijas efektyviai.
Sužinokite, kaip paslėpti ir atskleisti stulpelius bei eilutes programoje „Excel 2016“. Šis patarimas padės sutaupyti laiko ir organizuoti savo darbalapius.
Išsamus vadovas, kaip apskaičiuoti slankiuosius vidurkius „Excel“ programoje, skirtas duomenų analizei ir orų prognozėms.
Sužinokite, kaip efektyviai nukopijuoti formules Excel 2016 programoje naudojant automatinio pildymo funkciją, kad pagreitintumėte darbo eigą.
Galite pabrėžti pasirinktus langelius „Excel 2010“ darbalapyje pakeisdami užpildymo spalvą arba pritaikydami ląstelėms šabloną ar gradiento efektą.
Dirbdami su laiko kortelėmis ir planuodami programą „Excel“, dažnai pravartu lengvai nustatyti bet kokias datas, kurios patenka į savaitgalius. Šiame straipsnyje pateikiami žingsniai, kaip naudoti sąlyginį formatavimą.
Sužinokite, kaip sukurti diagramas „Word“, „Excel“ ir „PowerPoint“ programose „Office 365“. Daugiau informacijos rasite LuckyTemplates.com.
„Excel“ suvestinės lentelės leidžia kurti <strong>pasirinktinius skaičiavimus</strong>, įtraukiant daug pusiau standartinių skaičiavimų. Šiame straipsnyje pateiksiu detalius nurodymus, kaip efektyviai naudoti šią funkciją.
Nesvarbu, ar dievinate, ar nekenčiate Word gebėjimo išjuokti jūsų kalbos gebėjimus, jūs turite galutinį sprendimą. Yra daug nustatymų ir parinkčių, leidžiančių valdyti „Word“ rašybos ir gramatikos tikrinimo įrankius.





