Specialiųjų simbolių įterpimas į Word 2010
Kartais gali prireikti įterpti neįprastą simbolį į Word 2010 dokumentą. Perskaitykite, kaip lengvai tai padaryti su mūsų patarimais ir simbolių sąrašu.
Jei naudojate „Excel 2016“ jutiklinio ekrano įrenginyje, kuriame nėra jokios fizinės klaviatūros, pvz., „Surface 3“ planšetiniame kompiuteryje be pasirenkamo tipo dangtelio, turite atidaryti jutiklinę klaviatūrą ir naudoti ją skaičiuoklės duomenims įvesti.
Norėdami atidaryti jutiklinę klaviatūrą, tiesiog bakstelėkite jutiklinės klaviatūros mygtuką, esantį dešinėje Windows 7, 8 arba 10 užduočių juostos pusėje. Tai padarius „Excel“ programos lango apačioje bus rodoma jutiklinė klaviatūra.
Norėdami atjungti jutiklinę klaviatūrą po „Excel 2016“ programos langu, spustelėkite mygtuką Prijungti / atjungti, esantį viršutiniame dešiniajame klaviatūros kampe esančio mygtuko Uždaryti kairėje. Paveikslėlyje parodyta, kaip jutiklinis ekranas atrodo atjungus „Windows 10“ jutiklinę klaviatūrą ir nuvilkus ją aukštyn nuo „Excel“ būsenos juostos.
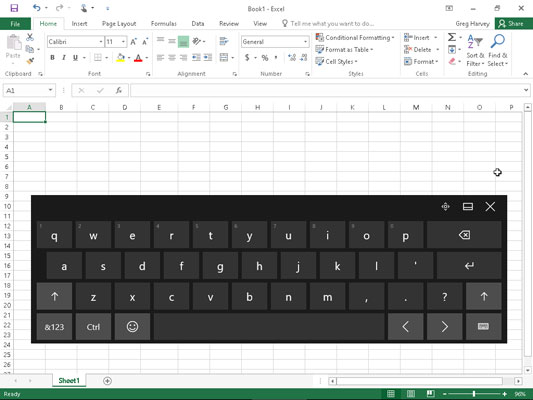
„Windows 10“ jutiklinis ekranas, kai rodoma ir atjungiama jutiklinė klaviatūra, kad ji plūduriuotų „Excel 2016“ programos lango viduryje.
Kaip parodyta šiame paveikslėlyje, atjungta „Windows 10 Touch“ klaviatūra lieka visiškai atskirta nuo „Excel“ programos lango, kad galėtumėte pakeisti jos vietą taip, kad įvesdami duomenis vis tiek galėtumėte pasiekti daugumą dabartinio darbalapio langelių. „Windows 10“ jutiklinė klaviatūra dažniausiai apsiriboja raidžių klavišais virš tarpo klavišo su keliais skyrybos simboliais (apostrofu, kableliu, tašku ir klaustuku). Ši klaviatūra taip pat turi šiuos specialius klavišus:
Backspace klavišas (pažymėtas x formoje, nukreiptoje į kairę), kad ištrintumėte simbolius iš karto į kairę įvedant arba redaguojant langelio įrašą
Įveskite klavišą (su sulenkta rodykle), kad užbaigtumėte įrašą dabartiniame langelyje ir perkeltumėte žymeklį viena eilute žemyn tame pačiame stulpelyje
„Shift“ klavišai (su rodyklėmis, nukreiptomis į viršų), norėdami įvesti didžiąsias raides langelio įraše
Skaičių klavišas (su &123), kad perjungtumėte į jutiklinę klaviatūrą, kad būtų rodoma skaitinė klaviatūra su Tab klavišu ir daugybe skyrybos ženklų, naudojamų įvedant skaitmeninius duomenis į langelį (norėdami grįžti prie standartinio QWERTY raidžių išdėstymo, bakstelėkite &123 klavišą antrą kartą )
Ctrl klavišas, jei norite paleisti makrokomandas, kurioms priskyrėte raidžių klavišus, arba derinti su rodyklės į kairę arba dešinę rodyklės klavišu, kad perkeltumėte žymeklį į langelį, esantį atitinkamai paskutiniame ir pirmame dabartinės eilutės stulpelyje.
Jaustuko klavišas (su ta siaubinga šypsenėlės piktograma), kad perjungtumėte į daugybę jaustukų, kuriuos galite įvesti į langelio įrašą (palieskite jaustuko klavišą antrą kartą, kad grįžtumėte į standartinį QWERTY raidžių išdėstymą)
Rodyklė kairėn (su < simboliu)="" to="" move="" the="" cell="" cursor="" one="" cell="" to="" the="" nedelsiant=" " right="" and="" complete="" any="" cell="" entry="" in="">
Rodyklė dešinėn (su simboliu >), kad perkeltumėte langelio žymeklį vienu langeliu į kairę ir užbaigtumėte bet kurį vykstantį langelio įvedimą
Baigę įvesti darbalapio duomenis naudodami „Windows Touch“ klaviatūrą, galite ją uždaryti ir grįžti į įprastą „Excel“ programos lango viso ekrano rodinį bakstelėdami mygtuką Uždaryti.
„Windows Touch“ klaviatūra palaiko padalytų klaviatūrų išdėstymą, leidžiantį matyti daugiau darbalapio langelių, kai įvedate tekstą ir skaičius į darbalapį iš atskirtų klavišų bankų kairėje ir dešinėje darbalapio srities pusėse. Norėdami perjungti į šį išdėstymą, bakstelėkite klaviatūros mygtuką pačiame apatiniame dešiniajame jutiklinės klaviatūros kampe, tada išskleidžiamajame meniu bakstelėkite antrą iš kairės piktogramą su klaviatūros paveikslėliu, kurio viduryje yra tarpas. kad pasirodo.
Tada „Excel“ rodo „split-Touch“ klaviatūrą su dešimties klavišų klaviatūros versija klaviatūros viduryje ir QWERTY raidžių klavišais, atskirtais į kairįjį ir dešinįjį bankus. Taip pat galite pereiti prie rašalo klaviatūros (piktograma antroje iš dešinės su iš jos kyšomu rašikliu), kurioje galite įvesti langelius, rašydami savo įrašus klaviatūros srityje rašikliu ir įterpdami juos į darbalapį bakstelėdami Įterpimo mygtukas.
Kartais gali prireikti įterpti neįprastą simbolį į Word 2010 dokumentą. Perskaitykite, kaip lengvai tai padaryti su mūsų patarimais ir simbolių sąrašu.
„Excel 2010“ naudoja septynias logines funkcijas – IR, FALSE, IF, IFERROR, NOT, OR ir TRUE. Sužinokite, kaip naudoti šias funkcijas efektyviai.
Sužinokite, kaip paslėpti ir atskleisti stulpelius bei eilutes programoje „Excel 2016“. Šis patarimas padės sutaupyti laiko ir organizuoti savo darbalapius.
Išsamus vadovas, kaip apskaičiuoti slankiuosius vidurkius „Excel“ programoje, skirtas duomenų analizei ir orų prognozėms.
Sužinokite, kaip efektyviai nukopijuoti formules Excel 2016 programoje naudojant automatinio pildymo funkciją, kad pagreitintumėte darbo eigą.
Galite pabrėžti pasirinktus langelius „Excel 2010“ darbalapyje pakeisdami užpildymo spalvą arba pritaikydami ląstelėms šabloną ar gradiento efektą.
Dirbdami su laiko kortelėmis ir planuodami programą „Excel“, dažnai pravartu lengvai nustatyti bet kokias datas, kurios patenka į savaitgalius. Šiame straipsnyje pateikiami žingsniai, kaip naudoti sąlyginį formatavimą.
Sužinokite, kaip sukurti diagramas „Word“, „Excel“ ir „PowerPoint“ programose „Office 365“. Daugiau informacijos rasite LuckyTemplates.com.
„Excel“ suvestinės lentelės leidžia kurti <strong>pasirinktinius skaičiavimus</strong>, įtraukiant daug pusiau standartinių skaičiavimų. Šiame straipsnyje pateiksiu detalius nurodymus, kaip efektyviai naudoti šią funkciją.
Nesvarbu, ar dievinate, ar nekenčiate Word gebėjimo išjuokti jūsų kalbos gebėjimus, jūs turite galutinį sprendimą. Yra daug nustatymų ir parinkčių, leidžiančių valdyti „Word“ rašybos ir gramatikos tikrinimo įrankius.





