Specialiųjų simbolių įterpimas į Word 2010
Kartais gali prireikti įterpti neįprastą simbolį į Word 2010 dokumentą. Perskaitykite, kaip lengvai tai padaryti su mūsų patarimais ir simbolių sąrašu.
„Word 2016“ dokumentuose pastraipos užpildo puslapio paraštę iš vienos pusės į kitą, kaip nurodo pagrindimas arba lygiavimas. Šiai taisyklei gali būti daromos išimtys. Pirmoji pastraipos eilutė gali būti įtraukta, likusios eilutės gali būti įtrauktos, o kairioji ir dešinė pusės gali būti įtrauktos. Tai pastraipos įtraukos beprotybė!
Pastraipos įtraukos koregavimas neturi įtakos pastraipos lygiavimui.
Pastraipos yra įtrauktos, palyginti su puslapio paraštėmis.
Senovėje buvo įprasta kiekvieną pastraipą pradėti skirtuku. Skirtukas įtrauks pirmąją eilutę, padėdamas skaitytojui atpažinti naują pastraipą. „Word“ gali sutaupyti energijos rašant skirtukus automatiškai formatuodamas kiekvieną pastraipą su įtrauka pirmoje eilutėje. Štai kaip:
Spustelėkite skirtuką Pagrindinis.
Grupėje Pastraipa spustelėkite dialogo lango paleidimo priemonę.
Pasirodo dialogo langas Pastraipa.
Spustelėkite išskleidžiamąjį sąrašą Specialusis ir pasirinkite Pirmoji eilutė.
Patvirtinkite, kad laukelyje Iki nurodyta reikšmė 0,5 colio.
Laukelyje Iki rodoma pusė colio, o tai yra standartinė tabuliavimo vieta ir didelis atstumas iki pirmosios teksto eilutės įtraukos.
Spustelėkite Gerai.
Pirmoji dabartinės pastraipos eilutė arba visos pastraipos pasirinktame bloke yra įtrauktos pagal laukelyje Pagal nurodytą sumą.
Norėdami pašalinti pastraipos pirmosios eilutės įtrauką, pakartokite šiuos veiksmus, bet 3 veiksme išskleidžiamajame sąraše pasirinkite (nėra).
„Word“ automatinio taisymo funkcija gali automatiškai įtraukti pirmąją pastraipos eilutę, o tai patogu, bet ir erzina. Automatinis taisymas konvertuoja skirtuko simbolį į pirmosios eilutės įtraukos formatą, kuris gali būti ne toks, kokio norite. Jei taip, spustelėkite automatinio taisymo piktogramą (rodoma paraštėje) ir pasirinkite komandą Konvertuoti atgal į skirtuką.
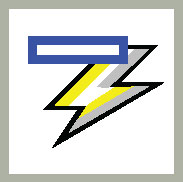
Jei pasirinksite įtrauką pirmoje pastraipų eilutėje, jums tikrai nereikia pridėti tarpo po pastraipų.
Kabinti įtrauka nėra neišvengiamas pavojus. Ne, tai pastraipa, kurioje pirmoji eilutė pertraukia kairę paraštę arba, žiūrint iš kitos perspektyvos, kurioje visos eilutės, išskyrus pirmąją, yra įtrauktos. Štai pavyzdys:
Piktas hidrantas: su šiuo dirbtiniu gaisro gesinimo įtaisu neleiskite šunims nuo vejos. Atrodo kaip tikras daiktas, bet jei marsaeigis nuklystų per arti, jį ištiks erzinantis, bet teisiškai saugus elektros smūgis. Taip pat yra pašto dėžutės formos.
Paprasčiausias būdas sukurti tokį žvėrį – paspausti Ctrl+T, „Hanging Indent“ spartųjį klavišą. Komanda paveikia esamą pastraipą arba visas pasirinktas pastraipas.
Ne taip paprastas būdas pakabinti įtrauką yra naudoti dialogo langą Pastraipa: Srityje Įtrauka spustelėkite Specialusis meniu ir pasirinkite Pakabinimas. Norėdami nustatyti įtraukos gylį, naudokite teksto laukelį Pagal.
Kiekvieną kartą paspaudus Ctrl+T pastraipa įtraukiama dar puse colio.
Norėdami anuliuoti pakabinamą įtrauką, paspauskite Ctrl + Shift + T. Tai yra atkabinimo klavišų kombinacija, kuri grąžina pastraipos kaklą į formą.
Norėdami atkreipti dėmesį į pastraipą, jos kairėje pusėje gali būti įtraukta įpjova. Šis pristatymas dažnai naudojamas cituojamai medžiagai ilgesnėje teksto dalyje.
Norėdami įtraukti pastraipą, atkreipkite dėmesį į šiuos veiksmus:
Spustelėkite skirtuką Pagrindinis.
Grupėje Pastraipa spustelėkite komandos mygtuką Padidinti įtrauką.
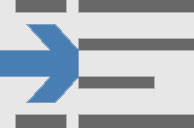
Kairysis pastraipos kraštas peršoka per vieną tabuliavimo tašką (pusę colio).
Norėdami panaikinti įtrauką pastraipoje, 2 veiksme spustelėkite komandos mygtuką Sumažinti įtrauką.
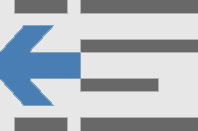
Jei norite konkretizuoti įtraukas, taip pat įtrauką pastraipos dešinėje, spustelėkite skirtuką Išdėstymas ir naudokite valdiklius Įtrauka kairėje ir Įtrauka dešinėje, kad nustatytumėte konkrečias įtraukos reikšmes. Abu valdiklius nustatykite į tą pačią reikšmę, kad įtrauktumėte bloko citatą arba įdėtą pastraipą.
Spartusis klavišas pastraipos įtraukai yra Ctrl+M. Pastraipos įtraukos panaikinimo spartusis klavišas yra Shift + Ctrl + M.
Norėdami anuliuoti pastraipos įtrauką, spustelėkite skirtuką Maketas ir pastraipų grupėje nustatykite kairiosios ir dešiniosios įtraukos reikšmes į 0.
Įtraukite tik vieną pastraipą arba nedidelę pastraipų grupę. Šis formatas nėra skirtas ilgoms teksto atkarpoms.
Nemėginkite maišyti kairės ir dešinės įtraukų su pirmos eilės įtrauka arba kabančia įtrauka, kai esate mieguistas arba dirbate su sunkia įranga.
Kartais gali prireikti įterpti neįprastą simbolį į Word 2010 dokumentą. Perskaitykite, kaip lengvai tai padaryti su mūsų patarimais ir simbolių sąrašu.
„Excel 2010“ naudoja septynias logines funkcijas – IR, FALSE, IF, IFERROR, NOT, OR ir TRUE. Sužinokite, kaip naudoti šias funkcijas efektyviai.
Sužinokite, kaip paslėpti ir atskleisti stulpelius bei eilutes programoje „Excel 2016“. Šis patarimas padės sutaupyti laiko ir organizuoti savo darbalapius.
Išsamus vadovas, kaip apskaičiuoti slankiuosius vidurkius „Excel“ programoje, skirtas duomenų analizei ir orų prognozėms.
Sužinokite, kaip efektyviai nukopijuoti formules Excel 2016 programoje naudojant automatinio pildymo funkciją, kad pagreitintumėte darbo eigą.
Galite pabrėžti pasirinktus langelius „Excel 2010“ darbalapyje pakeisdami užpildymo spalvą arba pritaikydami ląstelėms šabloną ar gradiento efektą.
Dirbdami su laiko kortelėmis ir planuodami programą „Excel“, dažnai pravartu lengvai nustatyti bet kokias datas, kurios patenka į savaitgalius. Šiame straipsnyje pateikiami žingsniai, kaip naudoti sąlyginį formatavimą.
Sužinokite, kaip sukurti diagramas „Word“, „Excel“ ir „PowerPoint“ programose „Office 365“. Daugiau informacijos rasite LuckyTemplates.com.
„Excel“ suvestinės lentelės leidžia kurti <strong>pasirinktinius skaičiavimus</strong>, įtraukiant daug pusiau standartinių skaičiavimų. Šiame straipsnyje pateiksiu detalius nurodymus, kaip efektyviai naudoti šią funkciją.
Nesvarbu, ar dievinate, ar nekenčiate Word gebėjimo išjuokti jūsų kalbos gebėjimus, jūs turite galutinį sprendimą. Yra daug nustatymų ir parinkčių, leidžiančių valdyti „Word“ rašybos ir gramatikos tikrinimo įrankius.





