Specialiųjų simbolių įterpimas į Word 2010
Kartais gali prireikti įterpti neįprastą simbolį į Word 2010 dokumentą. Perskaitykite, kaip lengvai tai padaryti su mūsų patarimais ir simbolių sąrašu.
Naudodami „Word 2010“ grafiką galite atlikti įvairius veiksmus. Skirtuko „Įterpimas“ grupėje Iliustracijos ieškokite visų skirtingų grafikos tipų. Vaizdai pateikiami kartu su tekstu, o tai reiškia, kad jie rodomi visur, kur mirksi įterpimo žymeklis. Tačiau galite perkelti vaizdą dokumente.
Labiausiai paplitęs grafinio vaizdo įrašo tipas, kurį priklijuojate prie savo dokumentų, yra paveikslėlis, vaizdo failas iš jūsų kompiuterio didelės atminties sistemos:
Skirtuko Įterpimas grupėje Iliustracijos spustelėkite mygtuką Paveikslėlis.
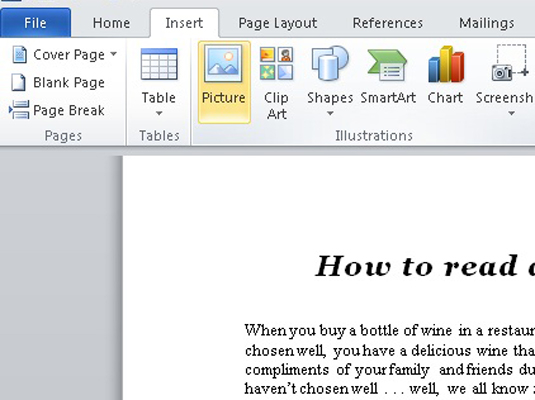
Pasirodo dialogo langas Įterpti paveikslėlį.
Norėdami naršyti norimą vaizdą, naudokite dialogo lango valdiklius.
Spustelėkite norėdami pasirinkti vaizdą.
Spustelėkite mygtuką Įterpti.
Vaizdas įtraukiamas į jūsų dokumentą.
Įdėjus paveikslėlį, juostelėje pasirodo skirtukas Paveikslėlio įrankių formatas.
Iškarpų iliustracija yra vaizdų, tiek linijinių, tiek paveikslėlių, rinkinys, kurį galite laisvai naudoti savo dokumentuose:
Skirtuko Įterpimas grupėje Iliustracijos spustelėkite mygtuką Clip Art.
Pasirodo užduočių sritis Clip Art.
Lauke Ieškoti įveskite norimo dalyko aprašymą.
Pavyzdžiui, bikinio mažylio nuotrauka gali puikiai derėti su jūsų pranešimu apie potvynių baseinus. Į laukelį įveskite bikinį .
Spustelėkite mygtuką Eiti.
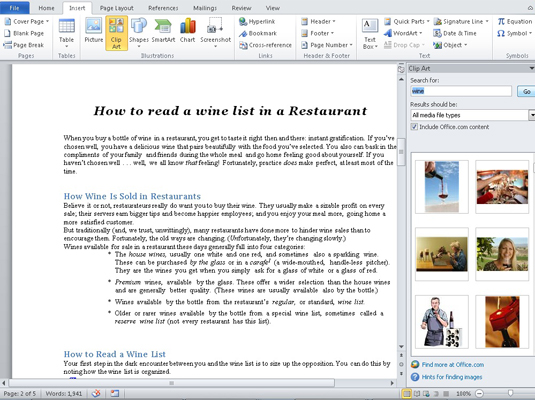
Rezultatai rodomi užduočių srityje. Peržiūrėkite rezultatus ir atkreipkite dėmesį, kad gali tekti šiek tiek slinkti, kad pamatytumėte juos visus.
Jei nerandate to, ko norite, grįžkite į 2 veiksmą ir patikslinkite paiešką.
Spustelėkite norimą vaizdą.
Vaizdas įtraukiamas į jūsų dokumentą.
Uždarykite iškarpų užduočių sritį spustelėdami X jos viršutiniame dešiniajame kampe.
„Word“ įklijuoja iškarpinę grafiką į jūsų tekstą, kaip tai yra didelis simbolis, ten, kur mirksi įterpimo žymeklis.
„Word“ pateikiama su įprastų formų biblioteka, paruošta įterpti į jūsų dokumentą. Grafikos profesionalai formas vadina linijiniu menu. Galite juos iškviesti į savo dokumentą:
Pasirinkite iš anksto nustatytą formą iš mygtuko Formos meniu, esančio skirtuko Įterpti grupėje Iliustracijos.
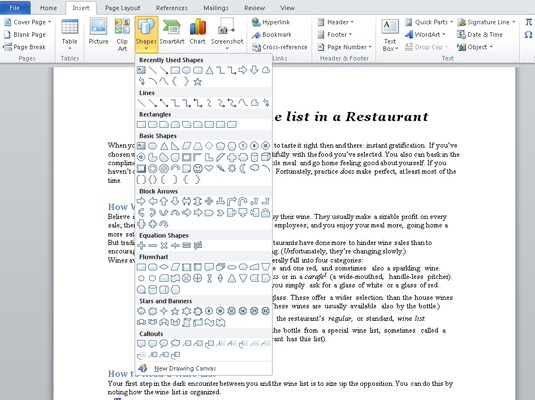
Pelės žymeklis pasikeičia į pliuso ženklą.
Nuvilkite pelę dokumente, kur norite, kad figūra būtų rodoma.
Vilkite žemyn iš viršutinio kairiojo formos kampo į apatinį dešinįjį kampą. Forma rodoma toje vietoje, kur ją piešiate, kaip dydis, nustatomas pagal tai, kaip tempiate pelę.
Spustelėjus SmartArt mygtuką grupėje Iliustracijos skirtuke Įterpimas iškviečiamas dialogo langas Pasirinkti SmartArt grafiką. Šį dialogo langą galite naudoti norėdami greitai sutvarkyti dokumento grafikos išdėstymą. Pasirinkę maketą, įvedate antraštes arba pasirenkate vaizdus (arba abu) ir viskas, apgaudinėjate visus, kurie nežino apie šį triuką.
Galite naudoti mygtuką Keisti spalvas, kad kitaip niūriam „SmartArt“ pritaikytumėte gyvybę. Komandos mygtukas yra „SmartArt“ įrankių dizaino skirtuko „Spartieji stiliai“ grupėje.
Ko gero, labiausiai naudojamas grafikas, įstrigęs bet kuriame „Word“ dokumente, yra „WordArt“. Tai gana populiarus. Jei patys nesinaudojote, tikriausiai matėte tūkstančiuose dokumentų, lankstinukų ir tarptautinių sutarčių:
Skirtuko Įterpimas grupėje Tekstas spustelėkite mygtuką WordArt, kad būtų rodomas WordArt meniu.
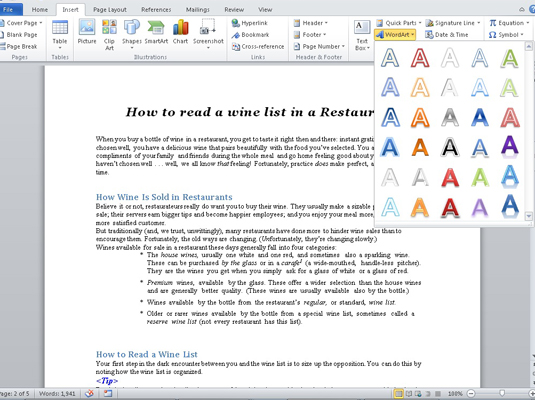
Galerijoje pasirinkite savo WordArt stilių.
Jūsų dokumente pasirodo WordArt grafinė rezervuota vieta.
Įveskite (trumpą ir saldų) tekstą, kurį norite pritaikyti „WordArt“.
Jūsų teksto dalis dokumente rodoma kaip vaizdas, bet tai tik grafinis vaizdas, kaip ir bet kuri kita grafinė dalis, kurią galite įklijuoti į dokumentą.
Kai reikalingas vaizdas yra kompiuterio ekrane, kitame programos lange arba pačiame kitos programos lange, galite naudoti Word komandą Ekrano kopija, kad užfiksuotumėte tą vaizdą ir įklijuotumėte jį į savo dokumentą:
Nustatykite programos langą, kurį norite matyti savo Word dokumente.
Perjunkite į programą ir nustatykite viską, kad galėtumėte fotografuoti.
Grįžkite į „Word“.
Spustelėkite mygtuką Ekrano kopija, esantį skirtuko Įterpti grupėje Iliustracijos.
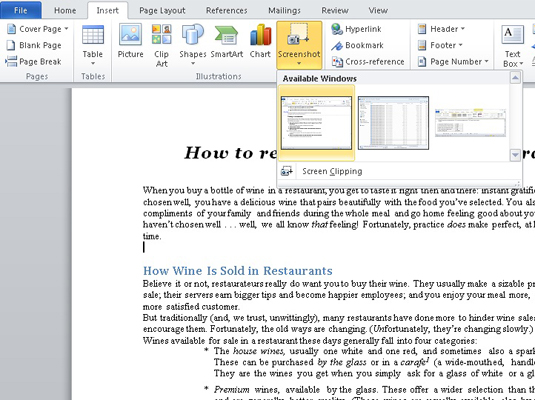
Pasirodo mažas mažas meniu. Jame pateikiami visi kiti atidaryti ir nesumažinti programos langai.
Pasirinkite programos langą, kurį norite patraukti ir įklijuoti į savo dokumentą.
Vaizdas įtraukiamas į jūsų tekstą kaip ir bet kuris kitas paveikslėlis.
Kartais gali prireikti įterpti neįprastą simbolį į Word 2010 dokumentą. Perskaitykite, kaip lengvai tai padaryti su mūsų patarimais ir simbolių sąrašu.
„Excel 2010“ naudoja septynias logines funkcijas – IR, FALSE, IF, IFERROR, NOT, OR ir TRUE. Sužinokite, kaip naudoti šias funkcijas efektyviai.
Sužinokite, kaip paslėpti ir atskleisti stulpelius bei eilutes programoje „Excel 2016“. Šis patarimas padės sutaupyti laiko ir organizuoti savo darbalapius.
Išsamus vadovas, kaip apskaičiuoti slankiuosius vidurkius „Excel“ programoje, skirtas duomenų analizei ir orų prognozėms.
Sužinokite, kaip efektyviai nukopijuoti formules Excel 2016 programoje naudojant automatinio pildymo funkciją, kad pagreitintumėte darbo eigą.
Galite pabrėžti pasirinktus langelius „Excel 2010“ darbalapyje pakeisdami užpildymo spalvą arba pritaikydami ląstelėms šabloną ar gradiento efektą.
Dirbdami su laiko kortelėmis ir planuodami programą „Excel“, dažnai pravartu lengvai nustatyti bet kokias datas, kurios patenka į savaitgalius. Šiame straipsnyje pateikiami žingsniai, kaip naudoti sąlyginį formatavimą.
Sužinokite, kaip sukurti diagramas „Word“, „Excel“ ir „PowerPoint“ programose „Office 365“. Daugiau informacijos rasite LuckyTemplates.com.
„Excel“ suvestinės lentelės leidžia kurti <strong>pasirinktinius skaičiavimus</strong>, įtraukiant daug pusiau standartinių skaičiavimų. Šiame straipsnyje pateiksiu detalius nurodymus, kaip efektyviai naudoti šią funkciją.
Nesvarbu, ar dievinate, ar nekenčiate Word gebėjimo išjuokti jūsų kalbos gebėjimus, jūs turite galutinį sprendimą. Yra daug nustatymų ir parinkčių, leidžiančių valdyti „Word“ rašybos ir gramatikos tikrinimo įrankius.





