Specialiųjų simbolių įterpimas į Word 2010
Kartais gali prireikti įterpti neįprastą simbolį į Word 2010 dokumentą. Perskaitykite, kaip lengvai tai padaryti su mūsų patarimais ir simbolių sąrašu.
Vandenženkliai, kuriuose už įprasto teksto rodomas silpnas paveikslėlis arba teksto frazė, dokumentuose, įskaitant Word 2013 dokumentus, naudojami įvairiems tikslams. Ant kai kurių aukščiausios klasės popieriaus yra įspaustas logotipas, o kompiuteriu sukurtas vandens ženklas gali prilygti tokiai išvaizdai. Vandenženkliai taip pat naudojami dokumentams žymėti su pavadinimais, pvz., DRAFT arba CONFIDENTIAL.
Vandenženkliai saugomi dokumento antraštėje / poraštėje, todėl galite redaguoti vandens ženklą, įskaitant jo padėties reguliavimą, kai įjungtas antraštės ir poraštės redagavimo režimas.
Atidarytame dokumente pasirinkite Dizainas → Vandens ženklas → Juodraštis 1.
Gali reikėti slinkti žemyn sąraše, kad rastumėte 1 juodraštį. Žodis JUODRAŠTIS kiekviename puslapyje už teksto rodomas pilkai.
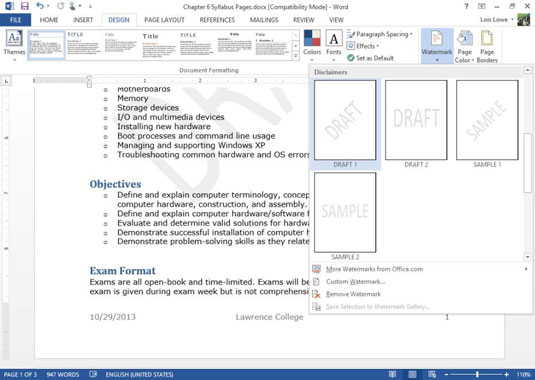
Pasirinkite Dizainas → Vandens ženklas → Pašalinti vandens ženklą.
Pasirinkite Dizainas → Vandens ženklas → Pasirinktinis vandens ženklas.
Atsidaro dialogo langas Printed Watermark.
Pasirinkite parinktį Text Watermark; laukelyje Text ištrinkite esamą tekstą ir įveskite Lawrence College; ir tada spustelėkite Gerai.
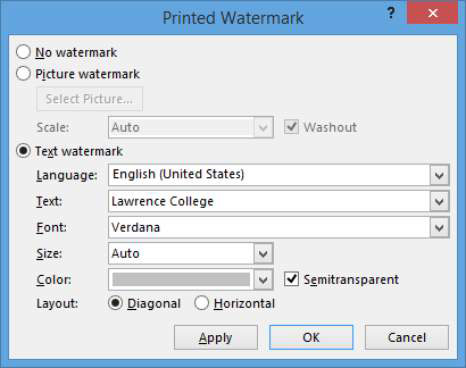
Įterpiamas vandens ženklas.
Dukart spustelėkite dokumento antraštės sritį, kad įjungtumėte antraštės ir poraštės redagavimo režimą, tada du kartus spustelėkite vandenženklį, kad jį pasirinktumėte.
Atkreipkite dėmesį, kad aplink vandens ženklą atsiranda pasirinkimo rankenos.
Vandenženklis iš tikrųjų yra tik WordArt dalis; galite redaguoti jo tekstą, įskaitant jo pasukimą, spalvos keitimą ir pan., kaip ir bet kurį „WordArt“. Atkreipkite dėmesį, kad WordArt įrankių skirtukas Formatas tampa pasiekiamas, kai pasirenkate vandens ženklą.
Pasirinkite „WordArt“ įrankių formatas → „WordArt“ formos užpildymas, tada spustelėkite raudona, 2 akcentas, šviesesnė 80 % spalva.
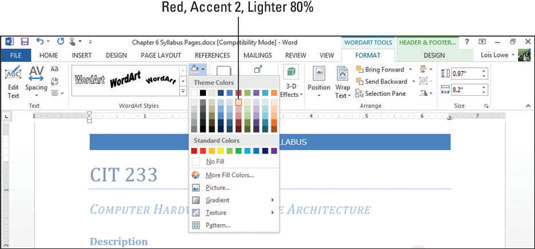
Norėdami daugiau praktikos, išbandykite kai kurias kitas vandens ženklo WordArt formatavimo parinktis, pvz., WordArt stilius arba Keisti formą.
Norėdami grįžti į įprastą redagavimą, pasirinkite Antraštės ir poraštės įrankių dizainas → Uždaryti antraštę ir poraštę.
Išsaugokite dokumentą ir uždarykite jį.
Kartais gali prireikti įterpti neįprastą simbolį į Word 2010 dokumentą. Perskaitykite, kaip lengvai tai padaryti su mūsų patarimais ir simbolių sąrašu.
„Excel 2010“ naudoja septynias logines funkcijas – IR, FALSE, IF, IFERROR, NOT, OR ir TRUE. Sužinokite, kaip naudoti šias funkcijas efektyviai.
Sužinokite, kaip paslėpti ir atskleisti stulpelius bei eilutes programoje „Excel 2016“. Šis patarimas padės sutaupyti laiko ir organizuoti savo darbalapius.
Išsamus vadovas, kaip apskaičiuoti slankiuosius vidurkius „Excel“ programoje, skirtas duomenų analizei ir orų prognozėms.
Sužinokite, kaip efektyviai nukopijuoti formules Excel 2016 programoje naudojant automatinio pildymo funkciją, kad pagreitintumėte darbo eigą.
Galite pabrėžti pasirinktus langelius „Excel 2010“ darbalapyje pakeisdami užpildymo spalvą arba pritaikydami ląstelėms šabloną ar gradiento efektą.
Dirbdami su laiko kortelėmis ir planuodami programą „Excel“, dažnai pravartu lengvai nustatyti bet kokias datas, kurios patenka į savaitgalius. Šiame straipsnyje pateikiami žingsniai, kaip naudoti sąlyginį formatavimą.
Sužinokite, kaip sukurti diagramas „Word“, „Excel“ ir „PowerPoint“ programose „Office 365“. Daugiau informacijos rasite LuckyTemplates.com.
„Excel“ suvestinės lentelės leidžia kurti <strong>pasirinktinius skaičiavimus</strong>, įtraukiant daug pusiau standartinių skaičiavimų. Šiame straipsnyje pateiksiu detalius nurodymus, kaip efektyviai naudoti šią funkciją.
Nesvarbu, ar dievinate, ar nekenčiate Word gebėjimo išjuokti jūsų kalbos gebėjimus, jūs turite galutinį sprendimą. Yra daug nustatymų ir parinkčių, leidžiančių valdyti „Word“ rašybos ir gramatikos tikrinimo įrankius.





