Specialiųjų simbolių įterpimas į Word 2010
Kartais gali prireikti įterpti neįprastą simbolį į Word 2010 dokumentą. Perskaitykite, kaip lengvai tai padaryti su mūsų patarimais ir simbolių sąrašu.
Visi Word 2016 dokumentai turi vieną skyrių. Jei planuojate pakeisti puslapių numerius, puslapio orientaciją, popieriaus dydį, antraštes ir poraštes ar panašius puslapių formatus, dokumente reikia daugiau skyrių. Jei dar nesate susipažinę su skyrių koncepcija, pagalvokite apie naują skiltį, panašią į puslapio pertrauką. Skirtumas tas, kad naujas puslapis pradeda naują skyrių.
Paveiksle pateikti trys į skyrius suskirstytų dokumentų pavyzdžiai.
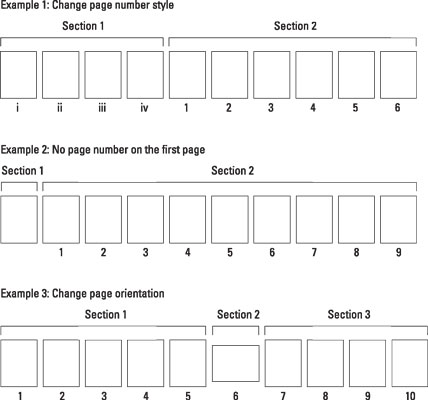
Kaip skyriai valdo puslapio formatavimą.
Norėdami pradėti naują dokumento skyrių, atkreipkite dėmesį į šiuos veiksmus:
Padėkite dantų krapštuko žymeklį ten, kur norite pradėti naują skyrių.
Spustelėkite pelę toje vietoje, kur reikia pradėti naują skyrių, panašiai kaip kurdami naują puslapio pertrauką.
Spustelėkite juostelės skirtuką Maketas.
Srityje Puslapio sąranka spustelėkite mygtuką Pertraukos.
Pasirodo meniu, kuriame pateikiami keli elementai. Paskutiniai keturi elementai yra įvairios skyrių pertraukos.
Mygtuko Pertraukos meniu pasirinkite Kitas puslapis.
Jūsų dokumente įterpiama puslapio lūžis; prasidėjo naujas skyrius.
Naudojant spausdinimo maketo rodinį, sekcijos lūžis atrodo kaip puslapio lūžis. Tai taip pat veikia kaip viena: tekstas sustoja puslapyje prieš sekcijos pertrauką ir pradedamas kito puslapio viršuje. Tačiau kiekvienas puslapis yra skirtingame dokumento skyriuje.
Sukūrę skyrių galite keisti kiekvienos dokumento dalies puslapio išdėstymą ir formatą.
4 veiksme pasirinkite Nepertraukiamas, kad dokumente būtų lankstesnė sekcijos lūžio forma. Priklausomai nuo to, kurie puslapių formatai keičiami tarp skilčių, Nuolatinės sekcijos lūžis gali pradėti naują puslapį arba ne.
Lyginio puslapio ir nelyginio puslapio skilčių pertraukos veikia taip pat, kaip ir kito puslapio skilties lūžis, tačiau jie įvyksta tik atitinkamai lyginiuose arba nelyginiuose puslapiuose. Šios sekcijų pertraukos skirtos dokumentams, kuriuose įrišimo tikslais naudojamos nelyginės ir lyginės antraštės arba unikalios paraštės.
Dirbdami su skyriais, būsenos juostoje įdėkite elementą Section: Dešiniuoju pelės mygtuku spustelėkite būsenos juostą ir meniu pasirinkite Section. Elemente Skyrius dabartinis skyrius pateikiamas pagal numerį, kai dirbate su dokumentu.
Kartais gali prireikti įterpti neįprastą simbolį į Word 2010 dokumentą. Perskaitykite, kaip lengvai tai padaryti su mūsų patarimais ir simbolių sąrašu.
„Excel 2010“ naudoja septynias logines funkcijas – IR, FALSE, IF, IFERROR, NOT, OR ir TRUE. Sužinokite, kaip naudoti šias funkcijas efektyviai.
Sužinokite, kaip paslėpti ir atskleisti stulpelius bei eilutes programoje „Excel 2016“. Šis patarimas padės sutaupyti laiko ir organizuoti savo darbalapius.
Išsamus vadovas, kaip apskaičiuoti slankiuosius vidurkius „Excel“ programoje, skirtas duomenų analizei ir orų prognozėms.
Sužinokite, kaip efektyviai nukopijuoti formules Excel 2016 programoje naudojant automatinio pildymo funkciją, kad pagreitintumėte darbo eigą.
Galite pabrėžti pasirinktus langelius „Excel 2010“ darbalapyje pakeisdami užpildymo spalvą arba pritaikydami ląstelėms šabloną ar gradiento efektą.
Dirbdami su laiko kortelėmis ir planuodami programą „Excel“, dažnai pravartu lengvai nustatyti bet kokias datas, kurios patenka į savaitgalius. Šiame straipsnyje pateikiami žingsniai, kaip naudoti sąlyginį formatavimą.
Sužinokite, kaip sukurti diagramas „Word“, „Excel“ ir „PowerPoint“ programose „Office 365“. Daugiau informacijos rasite LuckyTemplates.com.
„Excel“ suvestinės lentelės leidžia kurti <strong>pasirinktinius skaičiavimus</strong>, įtraukiant daug pusiau standartinių skaičiavimų. Šiame straipsnyje pateiksiu detalius nurodymus, kaip efektyviai naudoti šią funkciją.
Nesvarbu, ar dievinate, ar nekenčiate Word gebėjimo išjuokti jūsų kalbos gebėjimus, jūs turite galutinį sprendimą. Yra daug nustatymų ir parinkčių, leidžiančių valdyti „Word“ rašybos ir gramatikos tikrinimo įrankius.





