Specialiųjų simbolių įterpimas į Word 2010
Kartais gali prireikti įterpti neįprastą simbolį į Word 2010 dokumentą. Perskaitykite, kaip lengvai tai padaryti su mūsų patarimais ir simbolių sąrašu.
Naudodami „Word 2013“, taip pat kai kuriose kitose „Office“ programose, gausite nemokamą prieigą prie didelės internetinės iliustracijų bibliotekos, kurią tvarko „Microsoft“ adresu Office.com .

Kreditas: ©iStockphoto.com/LuminaStock
Kiekviena pagrindinė "Office" programa turi komandą "Online Pictures", kuri atidaro dialogo langą, kuriame galite ieškoti šios bibliotekos ir įterpti jos vaizdus į savo dokumentus. Šioje vaizdų bibliotekoje yra ne tik iliustracijų, bet ir nemokamų nuotraukų.
Office.com yra tik vienas iš galimų internetinių vaizdų šaltinių, kuriuos galite tyrinėti. Failus taip pat galite nuskaityti naudodami „Bing“ vaizdų paiešką internete. „Bing“ yra „Microsoft“ remiama paieškos sistema, o „Office“ programų „Bing“ vaizdų paieškos funkcija leidžia lengvai rasti vaizdus iš viso interneto.
Atidarykite Word 2013 dokumentą su tekstu.
Įterpimo tašką nustatykite pirmosios teksto pastraipos pradžioje (šiame pavyzdyje jis prasideda „Šią savaitę...“).
Paveikslėlis bus patalpintas visur, kur yra įterpimo taškas. Jei įterpimo taškas yra pastraipos viduryje, paveikslėlyje pastraipa bus padalinta į dvi dalis, o tai gali sukurti nepatogią išvaizdą, kurios neketinote. Norėdami gauti geriausius rezultatus, daugeliu atvejų nustatykite įterpimo tašką atskiroje eilutėje, tarp dviejų pastraipų arba bent pastraipos pradžioje arba pabaigoje.
Pasirinkite Įterpti → Internetinės nuotraukos.
Atsidaro dialogo langas Įterpti paveikslėlius.
Spustelėkite Office.com Clip Art paieškos laukelį, įveskite poinsettia ir paspauskite Enter.
Užduočių srityje pasirodo paveikslėlių, kurių raktažodis yra puansetija , pasirinkimas.
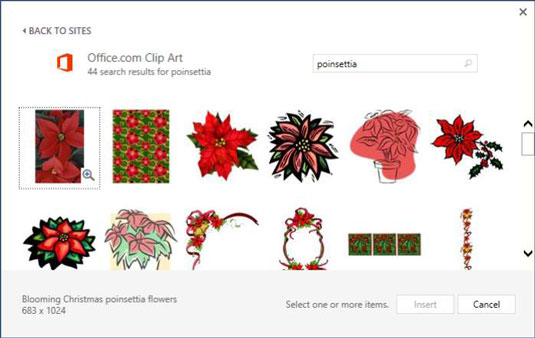
Slinkite per gautus klipus.
Atkreipkite dėmesį, kad rezultatai yra linijinių brėžinių ir nuotraukų mišinys.
Spustelėkite vieną iš klipų, tada spustelėkite mygtuką Įterpti, kad jį įterptumėte.
Klipas pasirodo dokumente. Jei klipas didesnis nei parodytas, pakeiskite jo dydį vilkdami vieną iš jo kampų.
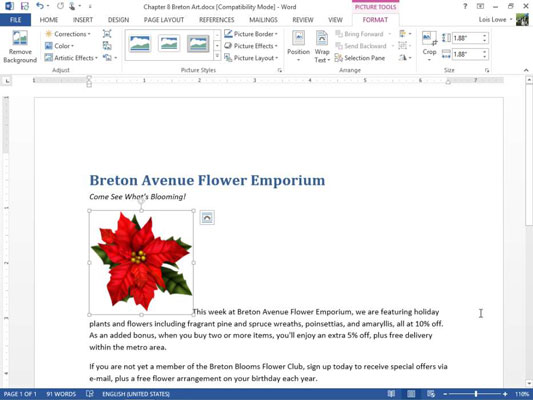
Atkreipkite dėmesį, kad klipas įdėtas į dokumentą kaip eilutinis vaizdas . Įterptas vaizdas traktuojamas kaip tikrai didelis teksto simbolis. Dėl vaizdo aukščio pirmoji pastraipos eilutė tampa itin aukšta.
Paspauskite Delete, kad pašalintumėte įdėtą klipą.
Paspauskite Enter, kad sukurtumėte naują pastraipą, tada vieną kartą paspauskite rodyklės aukštyn klavišą, kad įterpimo taškas būtų perkeltas į tą naują pastraipą.
Pakartokite 2–5 veiksmus, kad įterptumėte kitą paveikslėlį.
Šį kartą klipas pasirodo savo eilutėje.
Paspauskite Delete, kad pašalintumėte įdėtą klipą.
Skirtuke Įterpti spustelėkite Internetinės nuotraukos.
Atsidaro dialogo langas Įterpti paveikslėlius.
Spustelėkite Bing vaizdų paieškos laukelį, įveskite poinsettia ir paspauskite Enter.
Užduočių srityje pasirodo paveikslėlių, kurių raktažodis yra puansetija , pasirinkimas.
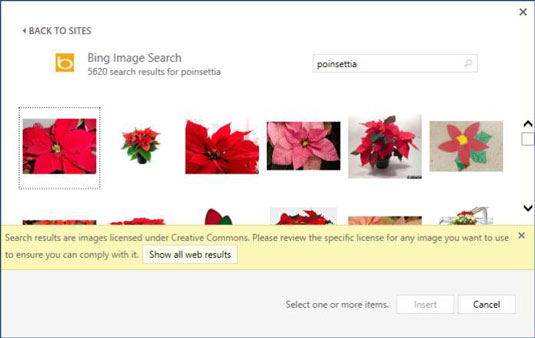
Šie vaizdai gaunami iš interneto, o ne iš „Microsoft“. Atkreipkite dėmesį į informaciją, kuri rodoma dialogo lango apačioje, nurodanti, kad rodomi vaizdai yra licencijuoti pagal Creative Commons. Šis filtras padeda nepažeisti kažkieno autorių teisių naudojant rastą vaizdą.
Vaizdai, kurie neturi Creative Commons licencijos, greičiausiai nebus laisvai naudojami jūsų dokumentuose ar kitur. Jei norite, galite išjungti šį filtrą spustelėdami Rodyti visus žiniatinklio rezultatus.
Spustelėkite vieną iš paveikslėlių, tada spustelėkite mygtuką Įterpti, kad jį įterptumėte.
Klipas pasirodo dokumente. Atsižvelgiant į pasirinktą paveikslėlį, vaizdas gali būti mažas arba užimti visą puslapio plotį.
Paspauskite Delete, kad pašalintumėte įterptą klipą, ir dar kartą paspauskite Delete, kad ištrintumėte anksčiau sukurtą tuščią eilutę.
Išsaugokite dokumento pakeitimus.
Internete pasiekiami klipai yra bendri. Kartais galbūt norėsite įterpti asmeniškesnę nuotrauką, pvz., savo padarytą skaitmeninę nuotrauką arba nuotrauką, kurią draugas ar bendradarbis jums atsiuntė el. paštu.
Dokumente spustelėkite dokumento pabaigoje ir paspauskite Enter, kad pradėtumėte naują pastraipą.
Pasirinkite Įterpti → Paveikslėliai.
Atsidaro dialogo langas Įterpti paveikslėlį.
Eikite į aplankus, kuriuose yra vaizdų, ir pasirinkite vieną, šiuo atveju puansetijos paveikslėlį.
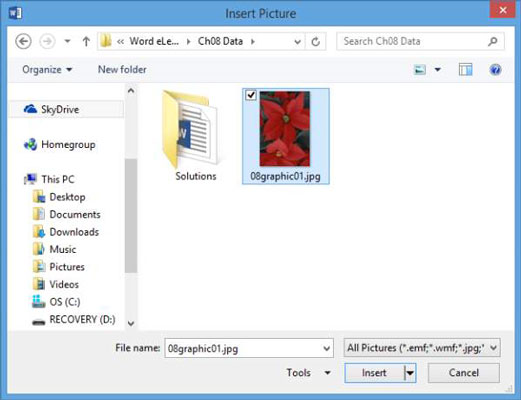
Spustelėkite mygtuką Įterpti.
Paveikslėlis įterpiamas į dokumentą.
Išsaugokite dokumento pakeitimus.
Kartais gali prireikti įterpti neįprastą simbolį į Word 2010 dokumentą. Perskaitykite, kaip lengvai tai padaryti su mūsų patarimais ir simbolių sąrašu.
„Excel 2010“ naudoja septynias logines funkcijas – IR, FALSE, IF, IFERROR, NOT, OR ir TRUE. Sužinokite, kaip naudoti šias funkcijas efektyviai.
Sužinokite, kaip paslėpti ir atskleisti stulpelius bei eilutes programoje „Excel 2016“. Šis patarimas padės sutaupyti laiko ir organizuoti savo darbalapius.
Išsamus vadovas, kaip apskaičiuoti slankiuosius vidurkius „Excel“ programoje, skirtas duomenų analizei ir orų prognozėms.
Sužinokite, kaip efektyviai nukopijuoti formules Excel 2016 programoje naudojant automatinio pildymo funkciją, kad pagreitintumėte darbo eigą.
Galite pabrėžti pasirinktus langelius „Excel 2010“ darbalapyje pakeisdami užpildymo spalvą arba pritaikydami ląstelėms šabloną ar gradiento efektą.
Dirbdami su laiko kortelėmis ir planuodami programą „Excel“, dažnai pravartu lengvai nustatyti bet kokias datas, kurios patenka į savaitgalius. Šiame straipsnyje pateikiami žingsniai, kaip naudoti sąlyginį formatavimą.
Sužinokite, kaip sukurti diagramas „Word“, „Excel“ ir „PowerPoint“ programose „Office 365“. Daugiau informacijos rasite LuckyTemplates.com.
„Excel“ suvestinės lentelės leidžia kurti <strong>pasirinktinius skaičiavimus</strong>, įtraukiant daug pusiau standartinių skaičiavimų. Šiame straipsnyje pateiksiu detalius nurodymus, kaip efektyviai naudoti šią funkciją.
Nesvarbu, ar dievinate, ar nekenčiate Word gebėjimo išjuokti jūsų kalbos gebėjimus, jūs turite galutinį sprendimą. Yra daug nustatymų ir parinkčių, leidžiančių valdyti „Word“ rašybos ir gramatikos tikrinimo įrankius.





