Specialiųjų simbolių įterpimas į Word 2010
Kartais gali prireikti įterpti neįprastą simbolį į Word 2010 dokumentą. Perskaitykite, kaip lengvai tai padaryti su mūsų patarimais ir simbolių sąrašu.
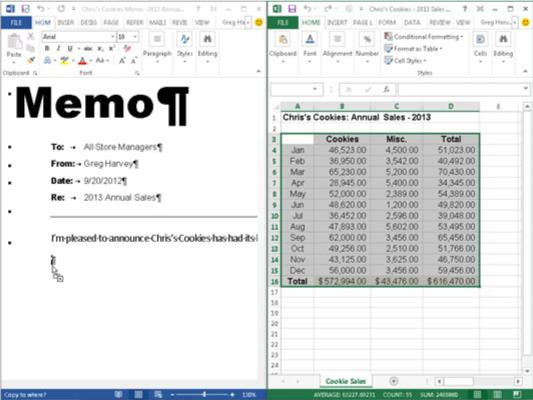
Įterpti duomenis į Word dokumentą. Pasirinkite parinktį Rodyti „Windows“ šalia, kad „Excel 2013“ langas būtų įdėtas tiesiai į „Word 2013“ lango dešinę.
Pradėkite pasirinkdami ir vilkdami langelių diapazoną iš darbalapio.
Paprasčiausias būdas įdėti darbalapio duomenų lentelę arba diagramą yra naudoti seną gerą vilkimo metodą: tiesiog vilkite pasirinktus langelius arba diagramą tarp Excel ir Word programų langų, o ne į naują darbalapio vietą. Vienintelis triukas vilkti ir mesti tarp programų yra pačių Excel ir Word programų langų dydis ir valdymas.
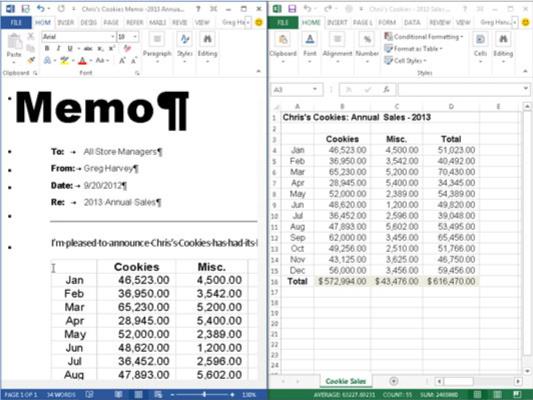
Nuvilkite langelių diapazoną į naują pastraipos žymeklį atmintinėje Word dokumento lange.
Kai pereinate tarp „Excel“ ir „Word“ programų langų, pelės žymeklis keičia formą į tarptautinį simbolį „o-ne-tu-ne“. Tačiau pasiekus saugų „Word“ dokumento srities prieglobstį, žymeklis vėl pasikeičia, šį kartą į rodyklės smaigalį, kylantį iš laukelio su pliuso ženklu.
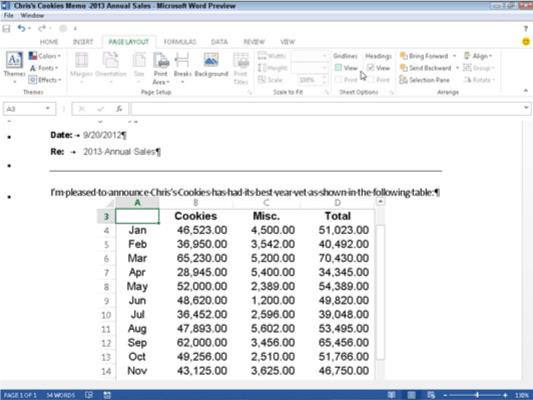
Redaguokite „Excel“ duomenis tiesiai iš „Word“.
Galite jį centruoti paspausdami Centrinį mygtuką Word formatavimo įrankių juostoje. Kai du kartus spustelėsite įterptąją lentelę (arba spustelėsite lentelę vieną kartą ir tada lentelės nuorodų meniu pasirinkite Darbalapio objektas → Redaguoti), apačioje stebuklingai atsiranda rėmelis su stulpeliais ir eilutėmis, slinkties juostomis ir slapukų pardavimo lapo skirtukas. stalas.
Taip pat atkreipkite dėmesį, kad „Word“ juostelės skirtukai pasikeitė į „Excel“ juostelės skirtukus. (Tai tarsi buvimas namuose, kai vis dar esate kelyje.) Šiuo metu galite redaguoti bet kurį lentelės turinį naudodami jau žinomas Excel komandas.
Redaguokite „Excel“ duomenis tiesiai iš „Word“.
Galite jį centruoti paspausdami Centrinį mygtuką Word formatavimo įrankių juostoje. Kai du kartus spustelėsite įterptąją lentelę (arba spustelėsite lentelę vieną kartą ir tada lentelės nuorodų meniu pasirinkite Darbalapio objektas → Redaguoti), apačioje stebuklingai atsiranda rėmelis su stulpeliais ir eilutėmis, slinkties juostomis ir slapukų pardavimo lapo skirtukas. stalas.
Taip pat atkreipkite dėmesį, kad „Word“ juostelės skirtukai pasikeitė į „Excel“ juostelės skirtukus. (Tai tarsi buvimas namuose, kai vis dar esate kelyje.) Šiuo metu galite redaguoti bet kurį lentelės turinį naudodami jau žinomas Excel komandas.
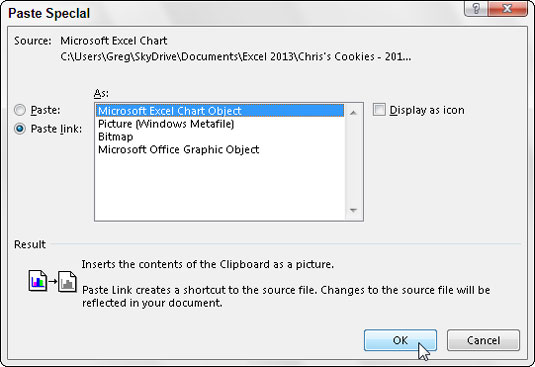
Susiekite „Excel“ duomenis su „Word“ dokumentu.
Pasirinkite diagramą, kurią sukūrėte darbalapyje spustelėdami ją vieną kartą, o ne dukart spustelėdami. Tada nukopijavę diagramą (arba pasirinktus duomenis) į mainų sritį spustelėdami komandą Kopijuoti, esančią „Excel“ juostelės pagrindiniame skirtuke, perjunkite į „Word“.
Įterpimo tašką nustatykite pastraipos pradžioje ten, kur turi būti diagrama. „Word“ juostelės skirtuke Pagrindinis mygtuko Įklijuoti išskleidžiamajame meniu pasirinkite parinktį Įklijuoti specialųjį. (Taip pat galite padaryti paspausdami Alt + HVS.)
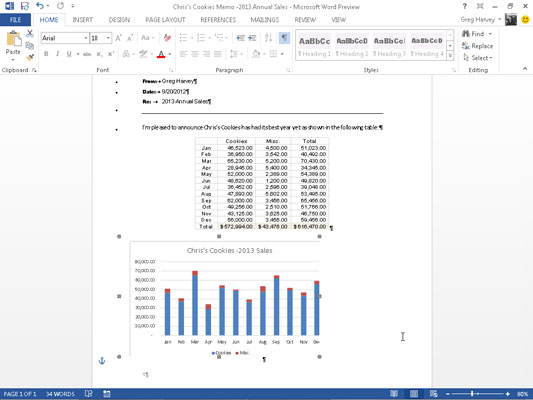
Sąrašo laukelyje pasirinkite parinktį Įklijuoti nuorodą ir „Microsoft Excel“ diagramos objektą.
Spustelėkite Gerai. Susieta diagrama įklijuojama į „Word“ atmintinę.
Su „Excel“ susietų duomenų (kaip diagramos ar langelių) redagavimas nėra toks malonus, kaip įterptųjų darbalapio duomenų redagavimas. Viena vertus, pirmiausia turite grįžti į „Excel“ ir atlikti pakeitimus, nors galite lengvai atidaryti „Excel“ ir jos darbaknygę tiesiog dukart spustelėdami susietą diagramą.
Tačiau malonu yra tai, kad bet kokie pradinių duomenų ar diagramos pakeitimai iškart atsispindi „Word“ dokumente, kai jį atidarote.
Kartais gali prireikti įterpti neįprastą simbolį į Word 2010 dokumentą. Perskaitykite, kaip lengvai tai padaryti su mūsų patarimais ir simbolių sąrašu.
„Excel 2010“ naudoja septynias logines funkcijas – IR, FALSE, IF, IFERROR, NOT, OR ir TRUE. Sužinokite, kaip naudoti šias funkcijas efektyviai.
Sužinokite, kaip paslėpti ir atskleisti stulpelius bei eilutes programoje „Excel 2016“. Šis patarimas padės sutaupyti laiko ir organizuoti savo darbalapius.
Išsamus vadovas, kaip apskaičiuoti slankiuosius vidurkius „Excel“ programoje, skirtas duomenų analizei ir orų prognozėms.
Sužinokite, kaip efektyviai nukopijuoti formules Excel 2016 programoje naudojant automatinio pildymo funkciją, kad pagreitintumėte darbo eigą.
Galite pabrėžti pasirinktus langelius „Excel 2010“ darbalapyje pakeisdami užpildymo spalvą arba pritaikydami ląstelėms šabloną ar gradiento efektą.
Dirbdami su laiko kortelėmis ir planuodami programą „Excel“, dažnai pravartu lengvai nustatyti bet kokias datas, kurios patenka į savaitgalius. Šiame straipsnyje pateikiami žingsniai, kaip naudoti sąlyginį formatavimą.
Sužinokite, kaip sukurti diagramas „Word“, „Excel“ ir „PowerPoint“ programose „Office 365“. Daugiau informacijos rasite LuckyTemplates.com.
„Excel“ suvestinės lentelės leidžia kurti <strong>pasirinktinius skaičiavimus</strong>, įtraukiant daug pusiau standartinių skaičiavimų. Šiame straipsnyje pateiksiu detalius nurodymus, kaip efektyviai naudoti šią funkciją.
Nesvarbu, ar dievinate, ar nekenčiate Word gebėjimo išjuokti jūsų kalbos gebėjimus, jūs turite galutinį sprendimą. Yra daug nustatymų ir parinkčių, leidžiančių valdyti „Word“ rašybos ir gramatikos tikrinimo įrankius.





