Specialiųjų simbolių įterpimas į Word 2010
Kartais gali prireikti įterpti neįprastą simbolį į Word 2010 dokumentą. Perskaitykite, kaip lengvai tai padaryti su mūsų patarimais ir simbolių sąrašu.
„Excel 2019“ leidžia lengvai įterpti internetinius 2-D ir 3-D grafinius vaizdus į darbalapį. Dialogo lange Internetiniai paveikslėliai leidžia naudoti „Microsoft“ paieškos variklį „Bing“, kad visame žiniatinklyje būtų ieškoma dvimačių vaizdų, kuriuos būtų galima naudoti „Excel“ lape. Jei to nepakanka, taip pat galite atsisiųsti vaizdus, kuriuos išsaugojote debesyje „Windows OneDrive“.
Norėdami atsisiųsti vaizdą į savo "Excel" darbalapį iš bet kurio iš šių šaltinių, juostelės skirtuko Įterpimas grupėje Iliustracijos spustelėkite mygtuką Internetiniai paveikslėliai (Alt + NF). Excel atidaro dialogo langą Internetiniai paveikslėliai. Kai pirmą kartą atidarote dialogo langą Internetiniai paveikslėliai, jame yra keletas pavyzdinių Bing paieškų, išdėstytų abėcėlės tvarka pagal kategorijas ir rodomas pavyzdinis vaizdas, atspindintis tą kategoriją.
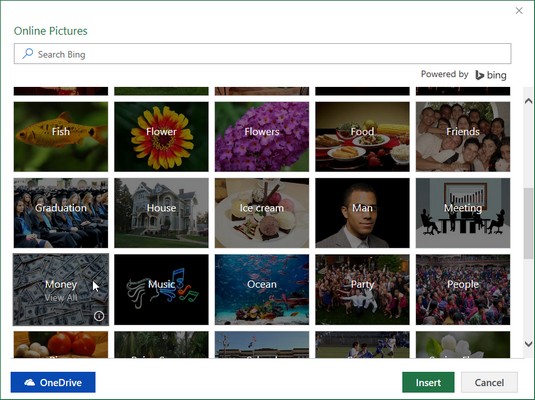
Dialogo lango Internetiniai paveikslėliai atidarymas, kad į darbalapį įterptumėte 2-D grafiką.
Kad būtų rodomos konkrečios kategorijos, pvz., knygų ar pinigų, nuotraukos ir piešiniai, spustelėkite pavyzdinį vaizdą toje kategorijoje. Jei nė viena iš paveikslėlių toje ar bet kurioje kitoje galimoje kategorijoje netinka, galite naudoti paieškos teksto laukelį dialogo lange Internetinės nuotraukos ir pabandyti rasti tinkamesnį vaizdą.
Paieškos teksto laukelyje dialogo lange Online Pictures yra išskleidžiamasis mygtukas kairėje su šiomis paieškos parinktimis:
Kai atidaromame Internetinių paveikslėlių dialogo lange spustelėsite kategoriją arba atliksite Bing paiešką spustelėdami dialogo lango paieškos mygtuką (didinamojo stiklo piktogramą), dialogo lange Online Pictures bus rodomas slenkamas nuotraukų ar piešinių miniatiūrų sąrašas. gali įterpti į dabartinį darbalapį.
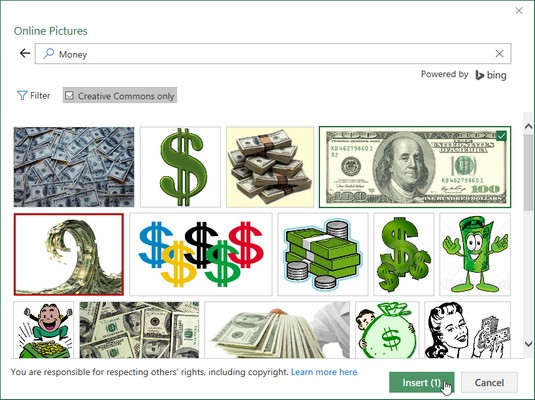
Pasirinkus dolerio ženklų linijinio paveikslėlio miniatiūrą kategorijoje Pinigai, kurią norite atsisiųsti į dabartinį darbalapį.
Virš miniatiūrų dialogo lange Online Pictures rodomas pažymėtas tik Creative Commons žymės langelis. Pasirinkus šį žymės langelį, programa „Excel“ filtruoja rodomus miniatiūrų vaizdus tik pagal tuos, kuriems taikoma Creative Commons licencija . „Creative Commons“ licencija tam tikromis sąlygomis (dažnai nekomerciniu ar šviečiamuoju) suteikia nemokamą medžiagos, kuri kitaip yra saugoma autorių teisių, platinimą. Pažymėkite žymės langelį Tik Creative Commons, kad pašalintumėte jo varnelę, tik jei esate tikri, kad jums patogu naudoti vaizdus darbalapiuose, kuriems netaikoma Creative Commons licencija.
Tiesiogiai kairėje nuo Creative Commons Only žymės langelio, dialogo lange Online Pictures yra mygtukas Filtras. Spustelėjus mygtuką Filtruoti, „Excel“ parodo iššokantįjį meniu, leidžiantį filtruoti toliau dialogo lange Internete rodomas miniatiūras pagal vaizdo dydį, tipą, išdėstymą ir (arba) spalvą.
Dialogo lango apačioje, esančiame po sritimi su miniatiūromis, dialogo lange Online Pictures rodomas pranešimas „Esate atsakingi už kitų teisių, įskaitant autorių teises, gerbimą“, po kurio pateikiamas hipersaitas „Sužinokite daugiau čia“. Spustelėjus šią nuorodą, numatytojoje žiniatinklio naršyklėje atidaromas „Microsoft“ autorių teisių tinklalapis, kuriame pateikiama pagrindinė informacija apie autorių teisių įstatymą, įskaitant informaciją apie tai, kokio tipo kūrybiniams darbams taikomos autorių teisės ir sąžiningo naudojimo doktrina.
Norėdami įterpti vieną iš rastų vaizdų į dabartinį "Excel" darbalapį, spustelėkite jo miniatiūrą, kad jį pasirinktumėte (rodoma varnele viršutiniame kairiajame kampe esančiame langelyje, tada spustelėkite mygtuką Įterpti (arba galite tiesiog dukart spustelėti miniatiūrą ). Jei norite į darbalapį įterpti daugiau nei vieną rodomą vaizdą, spustelėkite jų miniatiūras, kad pasirinktumėte jas prieš spustelėdami mygtuką Įterpti.
Spustelėjus mygtuką Įterpti, „Excel“ uždaro dialogo langą Internetiniai paveikslėliai ir į aktyvų darbalapį atsisiunčia abu pasirinktus grafinius paveikslėlius kartu su teksto laukeliu, kuriame yra antraštė su atsisiųsto paveikslėlio (-ių) autoriaus kreditu. . Šiame antraštės teksto laukelyje yra du hipersaitai: pirmasis nukreipia į tinklalapį, kuriame yra daugiau informacijos apie paveikslėlį ir jo autorių, o antrasis nukreipia į tinklalapį, kuriame pateikiama konkretesnė informacija apie paveikslėlio licencijavimą.
„Excel 2019“ taip pat palaiko 3D vaizdų, atsisiųstų iš „Microsoft Remix 3D“ internetinės bendruomenės svetainės, naudojimą, naudojant komandų mygtuko 3D modelių išskleidžiamajame meniu parinktį Iš internetinių šaltinių, esančios skirtuko „Įterpimas“ grupėje Iliustracijos (Alt+NS3O). ). Įterpę vieną iš šių trimačių vaizdų į „Excel“ lapą, galite jį pasukti, kad būtų galima peržiūrėti bet kokiu norimu kampu.
Norėdami įterpti 3D modelį, atidarykite dialogo langą Internetiniai 3D modeliai ir pasirinkite modelio miniatiūrą iš vienos iš rodomų kategorijų arba atliktos 3D vaizdų, įkeltų į Microsoft Remix 3D svetainę, paieškos. Kai tik spustelėsite mygtuką Įterpti, „Excel“ atsisiunčia 3D modelio kopiją į dabartinį darbalapį, kuriame rodomos pasirinkimo ir pasukimo rankenos.
Jei dvimatis vaizdas, kurį norite naudoti darbalapyje, yra įrašytas jūsų kompiuteryje viename iš vietinių arba tinklo diskų, galite jį įterpti pasirinkę komandų mygtuką Paveikslėliai juostelės skirtuke Įterpti (Alt+NP). Tai padarius atidaromas dialogo langas Įterpti paveikslėlį (kuris veikia taip pat, kaip atidarant Excel darbaknygės failą dialogo lange Atidaryti), kuriame atidarote aplanką ir pasirenkate vietinį grafikos failą, tada importuojate jį į darbalapį spustelėdami mygtuką Įterpti.
Jei turite vietiniame arba tinklo diske išsaugotą 3D modelio vaizdą, galite jį rasti, pasirinkti ir įterpti į darbalapį dialogo lange Įterpti 3D modelį, atidarytą išskleidžiamajame lange pasirinkę parinktį Iš failo. 3D modelių komandos mygtuko, esančio skirtuko Įterpti grupėje Iliustracijos (Alt+NS3F), apatiniame meniu.
Jei norite įtraukti grafinį vaizdą, sukurtą kitoje grafikos programoje, kuris nėra išsaugotas jo paties faile, pasirinkite grafiką toje programoje ir nukopijuokite jį į mainų sritį (paspauskite Ctrl+C). Kai grįšite į „Excel“ darbalapį, užveskite žymeklį ten, kur norite, kad būtų rodomas paveikslėlis, ir įklijuokite vaizdą (paspauskite Ctrl+V arba spustelėkite komandos mygtuką Įklijuoti skirtuko Pagrindinis pradžioje; patikrinkite šiuos kitus įvesties sparčiuosius klavišus ) .
Kartais gali prireikti įterpti neįprastą simbolį į Word 2010 dokumentą. Perskaitykite, kaip lengvai tai padaryti su mūsų patarimais ir simbolių sąrašu.
„Excel 2010“ naudoja septynias logines funkcijas – IR, FALSE, IF, IFERROR, NOT, OR ir TRUE. Sužinokite, kaip naudoti šias funkcijas efektyviai.
Sužinokite, kaip paslėpti ir atskleisti stulpelius bei eilutes programoje „Excel 2016“. Šis patarimas padės sutaupyti laiko ir organizuoti savo darbalapius.
Išsamus vadovas, kaip apskaičiuoti slankiuosius vidurkius „Excel“ programoje, skirtas duomenų analizei ir orų prognozėms.
Sužinokite, kaip efektyviai nukopijuoti formules Excel 2016 programoje naudojant automatinio pildymo funkciją, kad pagreitintumėte darbo eigą.
Galite pabrėžti pasirinktus langelius „Excel 2010“ darbalapyje pakeisdami užpildymo spalvą arba pritaikydami ląstelėms šabloną ar gradiento efektą.
Dirbdami su laiko kortelėmis ir planuodami programą „Excel“, dažnai pravartu lengvai nustatyti bet kokias datas, kurios patenka į savaitgalius. Šiame straipsnyje pateikiami žingsniai, kaip naudoti sąlyginį formatavimą.
Sužinokite, kaip sukurti diagramas „Word“, „Excel“ ir „PowerPoint“ programose „Office 365“. Daugiau informacijos rasite LuckyTemplates.com.
„Excel“ suvestinės lentelės leidžia kurti <strong>pasirinktinius skaičiavimus</strong>, įtraukiant daug pusiau standartinių skaičiavimų. Šiame straipsnyje pateiksiu detalius nurodymus, kaip efektyviai naudoti šią funkciją.
Nesvarbu, ar dievinate, ar nekenčiate Word gebėjimo išjuokti jūsų kalbos gebėjimus, jūs turite galutinį sprendimą. Yra daug nustatymų ir parinkčių, leidžiančių valdyti „Word“ rašybos ir gramatikos tikrinimo įrankius.





