Specialiųjų simbolių įterpimas į Word 2010
Kartais gali prireikti įterpti neįprastą simbolį į Word 2010 dokumentą. Perskaitykite, kaip lengvai tai padaryti su mūsų patarimais ir simbolių sąrašu.
„Excel 2016“ leidžia lengvai įterpti internetinius grafinius vaizdus į darbalapį. Dialogo lange Įterpti paveikslėlius galite naudoti Microsoft Bing paieškos variklį, kad visame žiniatinklyje ieškotumėte vaizdų, kuriuos būtų galima naudoti. Jei to nepakanka, taip pat galite atsisiųsti vaizdus, kuriuos išsaugojote debesyje „Windows OneDrive“ arba socialinės žiniasklaidos svetainėse, pvz., „Facebook“ ar „Flickr“.
Norėdami atsisiųsti vaizdą į darbalapį iš bet kurio iš šių šaltinių, juostelės skirtuke Įterpti (Alt+NF) spustelėkite mygtuką Internetiniai paveikslėliai grupėje Iliustracijos. „Excel“ atidaro dialogo langą „Įterpti paveikslėlius“, panašų į parodytą, su šiomis parinktimis:
„Bing“ vaizdų paieškos teksto laukelis, skirtas naudoti „Bing“ paieškos variklį tam tikro tipo vaizdams, kuriuos norite įtraukti į darbalapį, rasti internete.
„OneDrive“ naršymo mygtukas, kad surastumėte „SkyDrive“ išsaugotus vaizdus, kad juos pridėtumėte prie darbalapio
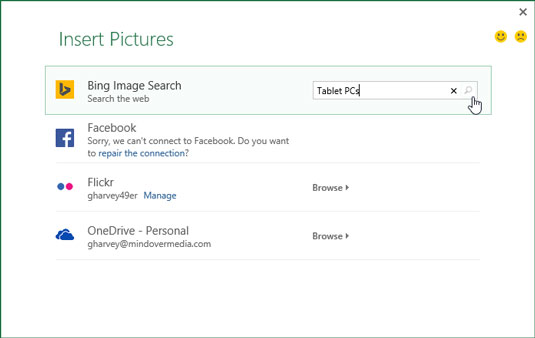
Dialogo lange Įterpti paveikslėlius ieškoma planšetinių kompiuterių iliustracijų Office.com.
Jei „Windows“ įrenginyje naudojate socialinės žiniasklaidos svetainę, pvz., „Facebook“ arba nuotraukų bendrinimo svetainę „Flickr“, šias vietas galite įtraukti kaip parinktis dialogo lange Įterpti paveikslėlius. Tiesiog pasirinkite programos piktogramą, rodomą dialogo lango Įterpti paveikslėlius apačioje, kad susietumėte „Office“ su konkrečia programa. Tada galite įterpti vaizdus iš vienos iš šių svetainių, pasirinkę jos parinktį dialogo lange Įterpti paveikslėlius.
Norėdami atsisiųsti vaizdą naudodami „Bing“, atidarykite dialogo langą Įterpti paveikslėlius (Alt + NF), tada spustelėkite „Search Bing“ teksto laukelį, kuriame įvesite norimų rasti vaizdų tipų raktinį žodį. Paspaudus Enter arba spustelėjus paieškos mygtuką (didinamojo stiklo piktogramą), dialogo lange Įterpti paveikslėlius rodomas slenkamas raktinį žodį atitinkančių vaizdų miniatiūrų sąrašas, kaip parodyta čia.
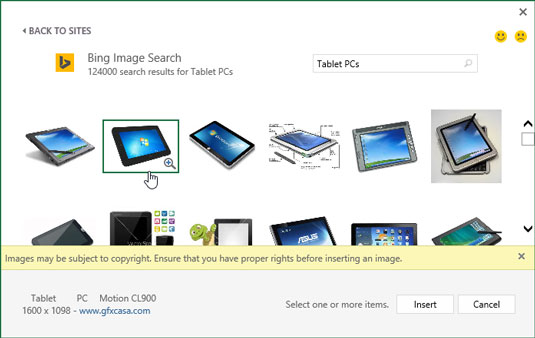
Pasirinkti vaizdą, esantį naudojant „Bing“ vaizdų paiešką, kad atsisiųstumėte į dabartinį darbalapį.
Po pradine miniatiūrų eilute dialogo lange Įterpti paveikslėlius taip pat rodomas atsakomybės atsisakymas, informuojantis, kad internetiniai vaizdai, kuriuos „Bing“ grąžino paieškoje, naudoja vadinamąją Creative Commons licenciją, kuri tam tikromis sąlygomis (dažnai) suteikia nemokamą autorių teisių saugomos medžiagos platinimą. nekomerciniam ar mokomajam naudojimui).
Tada atsisakymas ragina peržiūrėti bet kurio vaizdo, kurį įterpiate į darbalapį, licenciją, kad būtumėte tikri, jog laikotės šių sąlygų (visada gera idėja). Perskaitę šį atsisakymą, galite uždaryti jo teksto laukelį spustelėdami mygtuką Uždaryti su x.
Tada sąraše galite spustelėti miniatiūrą, kad pamatytumėte trumpą aprašymą ir vaizdo dydį (pikseliais) apatiniame kairiajame dialogo lango Įterpti paveikslėlius kampe, taip pat hipersaitą į šaltinio svetainę (kurį galite naudokite norėdami apsilankyti šioje svetainėje ir peržiūrėti nemokamo Creative Commons licencijos naudojimo sąlygas).
Norėdami geriau matyti konkretų vaizdą, kurio miniatiūra yra paryškinta arba pasirinkta sąraše, spustelėkite mygtuką Rodyti didesnį, esantį apatiniame dešiniajame miniatiūros kampe (didinamasis stiklas su pliuso ženklu). Tada „Excel“ dialogo lango centre rodo šiek tiek didesnę miniatiūros versiją, tuo pačiu suliedama visas kitas miniatiūras fone.
Norėdami įterpti vieną iš rastų vaizdų į dabartinį darbalapį, dukart spustelėkite jo miniatiūrą, jei ji dar nepasirinkta sąraše. Jei pasirinkta miniatiūra, galite įterpti vaizdą spustelėdami mygtuką Įterpti arba paspausdami Enter.
Kartais gali prireikti įterpti neįprastą simbolį į Word 2010 dokumentą. Perskaitykite, kaip lengvai tai padaryti su mūsų patarimais ir simbolių sąrašu.
„Excel 2010“ naudoja septynias logines funkcijas – IR, FALSE, IF, IFERROR, NOT, OR ir TRUE. Sužinokite, kaip naudoti šias funkcijas efektyviai.
Sužinokite, kaip paslėpti ir atskleisti stulpelius bei eilutes programoje „Excel 2016“. Šis patarimas padės sutaupyti laiko ir organizuoti savo darbalapius.
Išsamus vadovas, kaip apskaičiuoti slankiuosius vidurkius „Excel“ programoje, skirtas duomenų analizei ir orų prognozėms.
Sužinokite, kaip efektyviai nukopijuoti formules Excel 2016 programoje naudojant automatinio pildymo funkciją, kad pagreitintumėte darbo eigą.
Galite pabrėžti pasirinktus langelius „Excel 2010“ darbalapyje pakeisdami užpildymo spalvą arba pritaikydami ląstelėms šabloną ar gradiento efektą.
Dirbdami su laiko kortelėmis ir planuodami programą „Excel“, dažnai pravartu lengvai nustatyti bet kokias datas, kurios patenka į savaitgalius. Šiame straipsnyje pateikiami žingsniai, kaip naudoti sąlyginį formatavimą.
Sužinokite, kaip sukurti diagramas „Word“, „Excel“ ir „PowerPoint“ programose „Office 365“. Daugiau informacijos rasite LuckyTemplates.com.
„Excel“ suvestinės lentelės leidžia kurti <strong>pasirinktinius skaičiavimus</strong>, įtraukiant daug pusiau standartinių skaičiavimų. Šiame straipsnyje pateiksiu detalius nurodymus, kaip efektyviai naudoti šią funkciją.
Nesvarbu, ar dievinate, ar nekenčiate Word gebėjimo išjuokti jūsų kalbos gebėjimus, jūs turite galutinį sprendimą. Yra daug nustatymų ir parinkčių, leidžiančių valdyti „Word“ rašybos ir gramatikos tikrinimo įrankius.





