Specialiųjų simbolių įterpimas į Word 2010
Kartais gali prireikti įterpti neįprastą simbolį į Word 2010 dokumentą. Perskaitykite, kaip lengvai tai padaryti su mūsų patarimais ir simbolių sąrašu.
„Office“ dokumentus galite lengvai įterpti į „OneNote 2013“ ir galite tai padaryti tris pagrindines parinktis: kaip spaudinį, kaip priedą arba rankiniu būdu kaip neapdorotus duomenis.
Galbūt negalėsite daug redaguoti naudodami „Office“ dokumentų duomenis, ypač naudodami „OneNote“ mobiliąsias versijas, bet bent jau galite juos pasiekti.
Kai įdedate duomenis kaip spaudinį, „OneNote“ juos traktuoja kaip tikrą spaudinį tikrame segtuve. Kadangi spaudinys yra statinis vaizdas, negalite redaguoti originalaus dokumento naudodami originalų formatavimą, bet galite jį pažymėti rašalu.
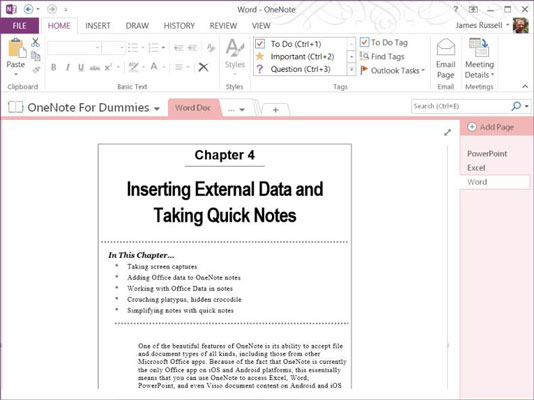
Nors negalite redaguoti spaudinio naudodami „OneNote 2013“, galite ieškoti teksto spaudinyje.
Štai kaip pridėti „Word“ dokumentą kaip spaudinį į pastabą:
Atidarykite užrašą ir užveskite žymeklį pastabos puslapyje, kuriame norite matyti spaudinį.
Spaudinys rodomas žemiau ir žymeklio dešinėje.
Pasirinkite skirtuką Įterpti ir spustelėkite arba bakstelėkite Failas Spausdinti.
„Office“ dokumentus galite įterpti kaip priedus, kuriuose yra susietos „Office“ programos piktogramos vaizdas ir failo pavadinimas. Tada dukart spustelėkite piktogramą, kad atidarytumėte ją numatytojoje programoje. Norėdami tai padaryti, atlikite šiuos veiksmus:
Atidarykite užrašą ir užveskite žymeklį pastabos puslapyje, kuriame norite, kad būtų rodomas priedas.
Priedas rodomas žemiau ir žymeklio dešinėje.
Pasirinkite skirtuką Įterpti ir spustelėkite arba bakstelėkite Failo priedas su sąvaržėlės piktograma.
Pasirodo naršymo langas.
Naršykite iki norimo failo, pasirinkite jį ir spustelėkite arba bakstelėkite Įterpti.
Pasirinkite Pridėti failą.
Jei norite į „OneNote“ įterpti atskirus failo elementus iš kitos „Office“ programos, galite. Galbūt negalėsite dirbti su elementu, kurį įklijuojate į „OneNote“, bet galite jį ten įtraukti; tiesiog nukopijuokite atidaryto dokumento turinį kitoje „Office“ programoje ir įklijuokite jį į „OneNote“, kur tik norite.
Jei norite pridėti atskirą vaizdą iš „Visio“ failo, galite jį įklijuoti, bet negalėsite pakeisti jo dydžio ar kitaip dirbti su juo, kaip galite „Visio“. Tačiau jei įterpsite tekstą, galėsite jį redaguoti. Šie simboliai iš „Visio“, esantys „OneNote Mobile“, skirtoje „Android“, atrodo šauniai, tačiau jų negalima redaguoti kitaip, nei perkelti arba ištrinti.
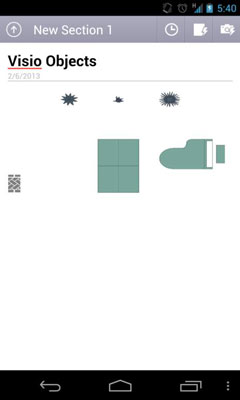
Kartais gali prireikti įterpti neįprastą simbolį į Word 2010 dokumentą. Perskaitykite, kaip lengvai tai padaryti su mūsų patarimais ir simbolių sąrašu.
„Excel 2010“ naudoja septynias logines funkcijas – IR, FALSE, IF, IFERROR, NOT, OR ir TRUE. Sužinokite, kaip naudoti šias funkcijas efektyviai.
Sužinokite, kaip paslėpti ir atskleisti stulpelius bei eilutes programoje „Excel 2016“. Šis patarimas padės sutaupyti laiko ir organizuoti savo darbalapius.
Išsamus vadovas, kaip apskaičiuoti slankiuosius vidurkius „Excel“ programoje, skirtas duomenų analizei ir orų prognozėms.
Sužinokite, kaip efektyviai nukopijuoti formules Excel 2016 programoje naudojant automatinio pildymo funkciją, kad pagreitintumėte darbo eigą.
Galite pabrėžti pasirinktus langelius „Excel 2010“ darbalapyje pakeisdami užpildymo spalvą arba pritaikydami ląstelėms šabloną ar gradiento efektą.
Dirbdami su laiko kortelėmis ir planuodami programą „Excel“, dažnai pravartu lengvai nustatyti bet kokias datas, kurios patenka į savaitgalius. Šiame straipsnyje pateikiami žingsniai, kaip naudoti sąlyginį formatavimą.
Sužinokite, kaip sukurti diagramas „Word“, „Excel“ ir „PowerPoint“ programose „Office 365“. Daugiau informacijos rasite LuckyTemplates.com.
„Excel“ suvestinės lentelės leidžia kurti <strong>pasirinktinius skaičiavimus</strong>, įtraukiant daug pusiau standartinių skaičiavimų. Šiame straipsnyje pateiksiu detalius nurodymus, kaip efektyviai naudoti šią funkciją.
Nesvarbu, ar dievinate, ar nekenčiate Word gebėjimo išjuokti jūsų kalbos gebėjimus, jūs turite galutinį sprendimą. Yra daug nustatymų ir parinkčių, leidžiančių valdyti „Word“ rašybos ir gramatikos tikrinimo įrankius.





