Specialiųjų simbolių įterpimas į Word 2010
Kartais gali prireikti įterpti neįprastą simbolį į Word 2010 dokumentą. Perskaitykite, kaip lengvai tai padaryti su mūsų patarimais ir simbolių sąrašu.
Verslo ar akademiniame „Word“ dokumente gali būti daug paveikslėlių ar kitų iliustracijų, ir galbūt norėsite jas nurodyti skaitmeniškai. Naudodami antraščių funkciją, „Word“ išsaugos paveikslėlių numeraciją automatiškai, net jei perkelsite turinį ar pridėsite/arba ištrinsite turinį.
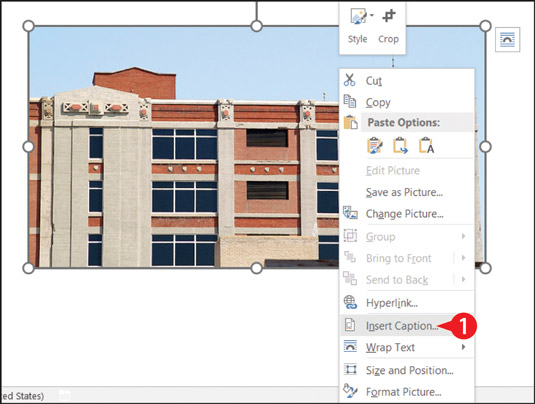
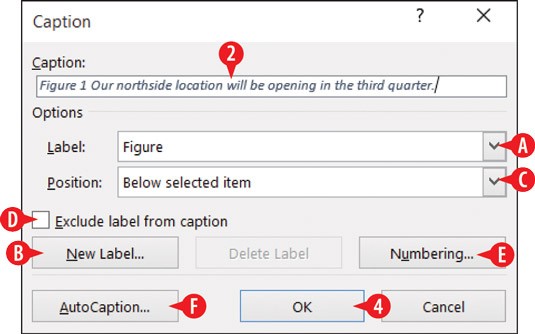
Techniniame dokumente galbūt norėsite turėti skaičių lentelę, kuri yra panaši į turinį, tačiau joje pateikiami paveikslai ir jų antraštės, kartu nurodant puslapį, kuriame kiekviena yra. Norėdami nustatyti paveikslų lentelę, naudokite komandą Įterpti paveikslų lentelę skirtuke Nuorodos.
Daugiau informacijos apie „Word“ funkcijas galite rasti Microsoft Word pagalbos centre.
Kartais gali prireikti įterpti neįprastą simbolį į Word 2010 dokumentą. Perskaitykite, kaip lengvai tai padaryti su mūsų patarimais ir simbolių sąrašu.
„Excel 2010“ naudoja septynias logines funkcijas – IR, FALSE, IF, IFERROR, NOT, OR ir TRUE. Sužinokite, kaip naudoti šias funkcijas efektyviai.
Sužinokite, kaip paslėpti ir atskleisti stulpelius bei eilutes programoje „Excel 2016“. Šis patarimas padės sutaupyti laiko ir organizuoti savo darbalapius.
Išsamus vadovas, kaip apskaičiuoti slankiuosius vidurkius „Excel“ programoje, skirtas duomenų analizei ir orų prognozėms.
Sužinokite, kaip efektyviai nukopijuoti formules Excel 2016 programoje naudojant automatinio pildymo funkciją, kad pagreitintumėte darbo eigą.
Galite pabrėžti pasirinktus langelius „Excel 2010“ darbalapyje pakeisdami užpildymo spalvą arba pritaikydami ląstelėms šabloną ar gradiento efektą.
Dirbdami su laiko kortelėmis ir planuodami programą „Excel“, dažnai pravartu lengvai nustatyti bet kokias datas, kurios patenka į savaitgalius. Šiame straipsnyje pateikiami žingsniai, kaip naudoti sąlyginį formatavimą.
Sužinokite, kaip sukurti diagramas „Word“, „Excel“ ir „PowerPoint“ programose „Office 365“. Daugiau informacijos rasite LuckyTemplates.com.
„Excel“ suvestinės lentelės leidžia kurti <strong>pasirinktinius skaičiavimus</strong>, įtraukiant daug pusiau standartinių skaičiavimų. Šiame straipsnyje pateiksiu detalius nurodymus, kaip efektyviai naudoti šią funkciją.
Nesvarbu, ar dievinate, ar nekenčiate Word gebėjimo išjuokti jūsų kalbos gebėjimus, jūs turite galutinį sprendimą. Yra daug nustatymų ir parinkčių, leidžiančių valdyti „Word“ rašybos ir gramatikos tikrinimo įrankius.






Mariaus žmona -
Beskaitydama supratau, kad tikrai privalau išbandyti šį metodą. Aš visada rašiau numerius ranka, o tai užima daug laiko. Ačiū
Paulius -
Nuoširdžiai dėkoju už šią informaciją. Man tai buvo tikrai atidarymas, nes niekada nežinojau, kad tai galima atlikti automatiškai. Puikus straipsnis
Simona -
Šaunus įrašas! Manau, kad tai padės daugeliui studentų. Galbūt verta pakalbėti apie kitas „Word“ funkcijas
Raimondas -
Aš neprisiminiau, kad tai galima padaryti automatiškai! Kiek metų naudojau „Word“ ir niekada nepagalvojau apie tai. Šaunu
Agnė IT -
Ačiū už šią naudingą instrukciją! Kartais atrodo, kad „Word“ gali viską daryti, bet mes net nesuvokiame, kiek daug galimybių joje yra
Rūta -
Šaunu, kad tokios naudingos informacijos galima rasti. Taip pat, kaip galima pridėti antraštes automatiškai su numeriais
Sunita H. -
Nustebau, kai sužinojau, kad galiu tai padaryti automatiškai. Ačiū už naudingą patarimą, tikrai pasinaudosiu
Raimonda -
Puikiai parašyta! Labai aiškiai paaiškinta, nes aš tikrai buvau priblokšta, kaip išspręsti šį klausimą. Ačiū, kad pasakėte apie paveikslėlių frazes!
Andrius G. -
Man labai patiko, kaip aiškiai viskas paaiškinta! Gal galėtumėte pasidalinti panašiu įrašu apie „Excel“ dokumentus
Rytis 78 -
Labai gera informacija, tiksliai to ir reikėjo! Gal galėtumėte pasidalinti patarimais, kaip pridėti figūras taip pat
Laima Miau -
Ar kas nors gali padėti? Negaliu rasti, kur įjungti automatinius numerius. Gal kas pabandytumėt paaiškinti
Edvinas -
Jau bandžiau šį metodą, ir jis tikrai veikia! Dabar mano dokumentai atrodo daug profesionaliau. Ačiū!
Giedrė -
Šaunu! Dabar galėsiu savo dokumentuose tvarkingai numeruoti paveikslėlius. Kokia puiki idėja!
Marius -
Labai ačiū už šią naudingą informaciją! Visad turėjau problemų su paveikslėlių numeravimu „Word 2016“, bet dabar atrodo, kad radau sprendimą.
Ona -
Kaip gera žinoti, kad yra šis metodas! Prieš tai visada vargia su numeracija. Pasidalinsiu šiuo įrašu su kolegomis
Dalia 123 -
Aš taip pat neseniai bandžiau pridėti paveikslėlių numeraciją. Tikiuosi, kad šis straipsnis man padės!