Specialiųjų simbolių įterpimas į Word 2010
Kartais gali prireikti įterpti neįprastą simbolį į Word 2010 dokumentą. Perskaitykite, kaip lengvai tai padaryti su mūsų patarimais ir simbolių sąrašu.
Kai įvedate daugybę duomenų į „Excel 2016“, jūsų darbe gali lengvai įsiskverbti į tokias bjaurias rašybos klaidas. Siekdami tobulos skaičiuoklės, štai ką galite padaryti.
Pirmiausia nustatykite, kad programa „Excel“ automatiškai ištaisytų tam tikras duomenų įvedimo klaidas, kai jos nutinka naudojant automatinio taisymo funkciją. Antra, rankiniu būdu ištaisykite visas bjaurias mažas klaidas, kurios atsiranda, kol dar įvedate langelį, arba po to, kai įrašas buvo įvestas.
Automatinio taisymo funkcija yra maloni dovana tiems, kurie dažnai daro tas pačias kvailas rašybos klaidas. Naudodami automatinį taisymą galite įspėti „Excel 2016“ apie savo konkrečias spausdinimo klaidas ir nurodyti programai, kaip ji turėtų automatiškai juos ištaisyti.
Kai pirmą kartą įdiegiate „Excel“, automatinio taisymo funkcija jau žino, kad įraše automatiškai pataisomos dvi pradinės didžiosios raidės (antroji didžioji raidė rašoma mažosiomis), savaitės dienų pavadinimai rašomi didžiosiomis ir pakeistas tam tikras teksto įrašų skaičius. ir rašybos klaidos su tam tikru pakaitiniu tekstu.
Naudodami „Excel“ galite bet kada papildyti teksto pakeitimų sąrašą. Šie teksto pakeitimai gali būti dviejų tipų: rašybos klaidos, kurias reguliariai darote kartu su teisinga rašyba, ir santrumpos arba akronimai, kuriuos įvedėte visą laiką kartu su visomis jų formomis.
Norėdami pridėti pakaitalų, atlikite šiuos veiksmus:
Pasirinkite Failas → Parinktys → Tikrinimas arba paspauskite Alt + FTP, tada spustelėkite mygtuką Automatinio taisymo parinktys arba paspauskite Alt + A.
„Excel“ atidaro automatinio taisymo dialogo langą, parodytą paveikslėlyje.
Šio dialogo lango skirtuke Automatinis taisymas įveskite rašybos klaidą arba santrumpą teksto lauke Pakeisti.
Įveskite pataisą arba visą formą į teksto laukelį Su.
Spustelėkite mygtuką Pridėti arba paspauskite Enter, kad įtrauktumėte naują rašybos klaidą arba santrumpą į automatinio taisymo sąrašą.
Spustelėkite mygtuką Gerai, kad uždarytumėte automatinio taisymo dialogo langą.
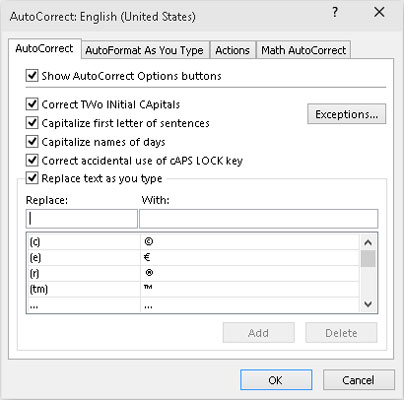
Naudokite dialogo lango Automatinis taisymas parinktis Pakeisti ir Su, kad įtrauktumėte visas rašybos klaidas ir santrumpas, kurias "Excel" norite automatiškai ištaisyti arba užpildyti.
Nepaisant automatinio taisymo pagalbos, kai kurios klaidos gali jus sugadinti. Tai, kaip juos taisysite, iš tikrųjų priklauso nuo to, ar pastebėsite prieš įvesdami langelį, ar po jo.
Jei pastebėjote klaidą prieš užbaigdami įrašą, galite ją ištrinti spausdami naikinimo klavišą, kol iš langelio pašalinsite visus neteisingus simbolius. Tada galite iš naujo įvesti likusią įrašo dalį arba formulę prieš užbaigdami įrašą langelyje.
Jei klaidą aptinkate tik tada, kai neįvesite langelio, galite pasirinkti pakeisti visą elementą arba redaguoti tik klaidas.
Kai dirbate su trumpais įrašais, tikriausiai norėsite pasirinkti pakeitimo kelią. Norėdami pakeisti langelio įrašą, nustatykite langelio žymeklį tame langelyje, įveskite pakaitinį įrašą ir spustelėkite mygtuką Enter arba paspauskite Enter.
Kai įrašo klaidą gana lengva ištaisyti ir įrašas yra ilgojoje pusėje, tikriausiai norėsite redaguoti langelio įrašą, o ne jį pakeisti. Norėdami redaguoti langelio įrašą, tiesiog dukart spustelėkite arba dukart bakstelėkite langelį arba pasirinkite langelį ir paspauskite F2.
Atlikus bet kurį iš jų, formulės juosta vėl suaktyvinama, dar kartą parodont mygtukus Enter ir Cancel ir įterpimo tašką įdedant į langelio įrašą darbalapyje. (Jei spustelėsite arba dukart bakstelėsite, įterpimo taškas atsidurs ten, kur spustelėsite; paspauskite F2 ir įterpimo taškas atsidurs po paskutinio įrašo simbolio.)
Taip pat atkreipkite dėmesį, kad režimo indikatorius pasikeičia į Redaguoti. Šiuo režimu galite naudoti pelę arba rodyklių klavišus, kad nustatytumėte įterpimo tašką langelio įrašo vietoje, kurią reikia pataisyti.
Šioje lentelėje pateikiami klavišų paspaudimai, kuriuos galite naudoti norėdami pakeisti įterpimo tašką langelio įraše ir ištrinti nepageidaujamus simbolius. Jei norite įterpti naujus simbolius, tiesiog pradėkite rašyti. Jei norite ištrinti esamus simbolius įterpimo taške, kai rašote naujus, paspauskite klaviatūros klavišą Insert, kad iš įprasto įterpimo režimo perjungtumėte į perrašymo režimą. Norėdami grįžti į įprastą įterpimo režimą, paspauskite Įterpti antrą kartą. Baigę taisyti langelio įrašą, turite užbaigti taisymus paspausdami Enter, kol Excel atnaujins langelio turinį.
Klavišų paspaudimai, skirti pašalinti ląstelių patekimo sutrikimus
| Klavišų paspaudimas | Ką daro klavišo paspaudimas |
|---|---|
| Ištrinti | Ištrina įterpimo taško dešinėje esantį simbolį |
| Backspace | Ištrina įterpimo taško kairėje esantį simbolį |
| Rodyklė dešinėn | Perkelia įterpimo tašką vienu simboliu į dešinę |
| Rodyklė kairėn | Perkelia įterpimo tašką vienu simboliu į kairę |
| Rodyklė aukštyn | Pastato įterpimo tašką, kai jis yra langelio įrašo pabaigoje , į ankstesnę padėtį kairėje |
| Pabaiga arba rodyklė žemyn | Perkelia įterpimo tašką po paskutinio simbolio langelio įraše |
| Namai | Perkelia įterpimo tašką prieš pirmąjį langelio įrašo simbolį |
| Ctrl + rodyklė dešinėn | Įterpimo tašką nustato prieš kitą žodį langelio įraše |
| Ctrl + rodyklė kairėn | Padeda įterpimo tašką prieš ankstesnį žodį langelio įraše |
| Įdėti | Perjungia įterpimo ir perrašymo režimus |
Kai „Excel“ veikia redagavimo režimas, turite iš naujo įvesti redaguoto langelio turinį spustelėdami mygtuką „Enter“ formulės juostoje arba paspausdami klavišą „Enter“, arba paspausdami „Tab“ arba „Shift+Tab“ kombinaciją. Galite naudoti rodyklių klavišus kaip būdą įvesti tik tada, kai programa veikia įvedimo režimu. Kai programa veikia redagavimo režimu, rodyklių klavišai perkelia įterpimo tašką tik per įrašą, kurį redaguojate, o ne į naują langelį.
Kartais gali prireikti įterpti neįprastą simbolį į Word 2010 dokumentą. Perskaitykite, kaip lengvai tai padaryti su mūsų patarimais ir simbolių sąrašu.
„Excel 2010“ naudoja septynias logines funkcijas – IR, FALSE, IF, IFERROR, NOT, OR ir TRUE. Sužinokite, kaip naudoti šias funkcijas efektyviai.
Sužinokite, kaip paslėpti ir atskleisti stulpelius bei eilutes programoje „Excel 2016“. Šis patarimas padės sutaupyti laiko ir organizuoti savo darbalapius.
Išsamus vadovas, kaip apskaičiuoti slankiuosius vidurkius „Excel“ programoje, skirtas duomenų analizei ir orų prognozėms.
Sužinokite, kaip efektyviai nukopijuoti formules Excel 2016 programoje naudojant automatinio pildymo funkciją, kad pagreitintumėte darbo eigą.
Galite pabrėžti pasirinktus langelius „Excel 2010“ darbalapyje pakeisdami užpildymo spalvą arba pritaikydami ląstelėms šabloną ar gradiento efektą.
Dirbdami su laiko kortelėmis ir planuodami programą „Excel“, dažnai pravartu lengvai nustatyti bet kokias datas, kurios patenka į savaitgalius. Šiame straipsnyje pateikiami žingsniai, kaip naudoti sąlyginį formatavimą.
Sužinokite, kaip sukurti diagramas „Word“, „Excel“ ir „PowerPoint“ programose „Office 365“. Daugiau informacijos rasite LuckyTemplates.com.
„Excel“ suvestinės lentelės leidžia kurti <strong>pasirinktinius skaičiavimus</strong>, įtraukiant daug pusiau standartinių skaičiavimų. Šiame straipsnyje pateiksiu detalius nurodymus, kaip efektyviai naudoti šią funkciją.
Nesvarbu, ar dievinate, ar nekenčiate Word gebėjimo išjuokti jūsų kalbos gebėjimus, jūs turite galutinį sprendimą. Yra daug nustatymų ir parinkčių, leidžiančių valdyti „Word“ rašybos ir gramatikos tikrinimo įrankius.





