Specialiųjų simbolių įterpimas į Word 2010
Kartais gali prireikti įterpti neįprastą simbolį į Word 2010 dokumentą. Perskaitykite, kaip lengvai tai padaryti su mūsų patarimais ir simbolių sąrašu.
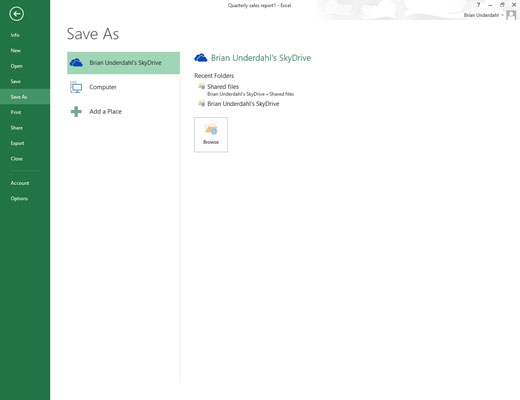
Greitosios prieigos įrankių juostoje (su disko piktograma) spustelėkite mygtuką Įrašyti arba meniu Failas mygtuku pasirinkite Failas → Išsaugoti arba paspauskite Ctrl+S.
Atsidaro ekranas Išsaugoti kaip, kuriame pasirenkate vietą, kurioje turi būti išsaugotas tinkinto šablono failas.
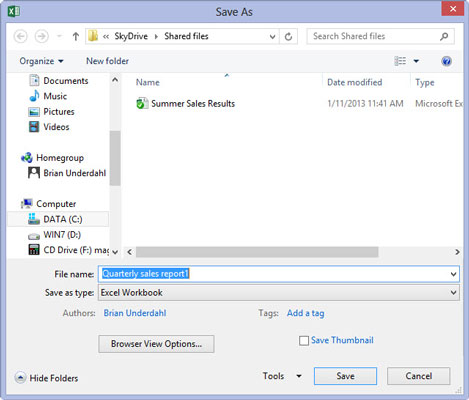
Ekrane Įrašyti kaip pasirinkite diską ir aplanką, kuriame saugote visus asmeninius šablonų failus.
Šis asmeninių šablonų aplankas gali būti vietinis jūsų SkyDrive. Tačiau turite pažymėti jo vietą (nes vėliau turėsite įvesti jo kelio pavadinimą dialogo lange „Excel“ parinktys) ir nurodyti kaip vietą, kurioje bus išsaugoti visi ateityje sukurti asmeniniai šablonai.
Kai tik pasirenkate aplanką ir diską, kuriame norite išsaugoti šabloną, „Excel“ atidaro dialogo langą Įrašyti kaip, kuriame išskleidžiamajame sąraše Įrašyti kaip tipą reikia pakeisti failo tipą iš įprastos „Microsoft Excel“ darbaknygės į šabloną. dėžė.
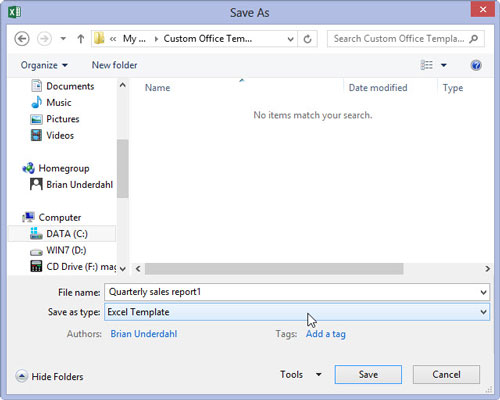
Spustelėkite išskleidžiamąjį mygtuką Įrašyti kaip tipą, tada išskleidžiamajame sąraše pasirinkite „Excel“ šabloną.
Jei reikia, kad naujasis šablono failas būtų suderinamas su ankstesnėmis „Excel“ versijomis (97–2003 versijos), išskleidžiamajame sąraše Įrašyti kaip tipą pasirinkite „Excel“ 97–2003 šabloną, o ne „Excel“ šabloną. Kai tai padarysite, „Excel“ išsaugo naują šablono failą senesniu dvejetainiu formatu (o ne naujuoju XML failo formatu) su senu .xlt failo vardo plėtiniu, o ne nauju .xltx failo pavadinimo plėtiniu.
Jei jūsų šablone yra makrokomandų, kurias norite, kad vartotojas galėtų paleisti kurdamas darbalapį, pasirinkite Excel šablonas su makrokomandomis.
Spustelėkite išskleidžiamąjį mygtuką Įrašyti kaip tipą, tada išskleidžiamajame sąraše pasirinkite „Excel“ šabloną.
Jei reikia, kad naujasis šablono failas būtų suderinamas su ankstesnėmis „Excel“ versijomis (97–2003 versijos), išskleidžiamajame sąraše Įrašyti kaip tipą pasirinkite „Excel“ 97–2003 šabloną, o ne „Excel“ šabloną. Kai tai padarysite, „Excel“ išsaugo naują šablono failą senesniu dvejetainiu formatu (o ne naujuoju XML failo formatu) su senu .xlt failo vardo plėtiniu, o ne nauju .xltx failo pavadinimo plėtiniu.
Jei jūsų šablone yra makrokomandų, kurias norite, kad vartotojas galėtų paleisti kurdamas darbalapį, pasirinkite Excel šablonas su makrokomandomis.
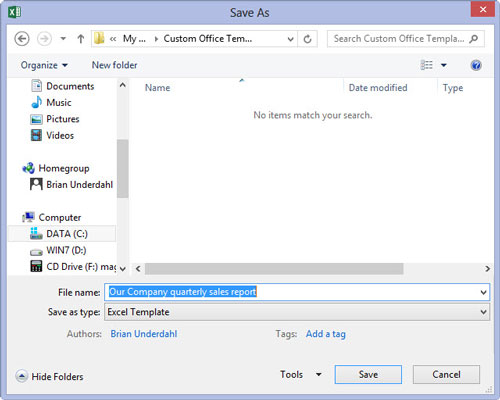
Spustelėkite teksto laukelį Failo pavadinimas ir, jei reikia, pakeiskite numatytąjį failo pavadinimą prieš pasirinkdami mygtuką Įrašyti, kad uždarytumėte dialogo langą Įrašyti kaip ir išsaugotumėte tinkintą šabloną aplanke Šablonai.
Uždarius dialogo langą Įrašyti kaip, vis tiek turite uždaryti tinkintą šablono failą „Excel“ darbo srityje.
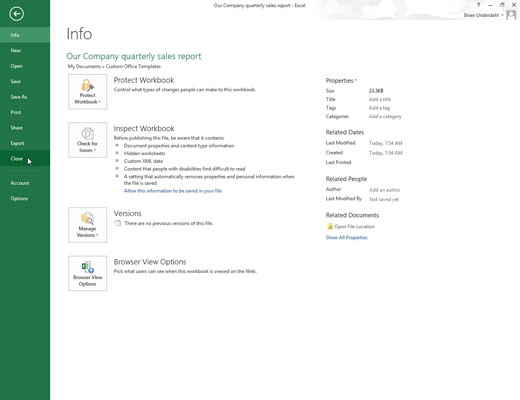
Pasirinkite Failas → Uždaryti arba paspauskite Alt + FC arba paspauskite Ctrl + W, kad uždarytumėte tinkintą šablono failą.
Išsaugoję pradinį tinkintą šablono failą asmeniniame šablono aplanke, turite pasakyti Excel apie šį aplanką ir jo vietą.
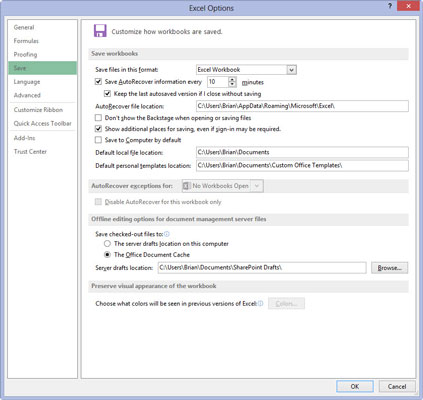
Pasirinkite Failas → Parinktys → Išsaugoti (Alt + FTS).
„Excel“ atidaro dialogo langą „Excel“ parinktys ir pasirenka skirtuką Išsaugoti.
Pasirinkite Failas → Parinktys → Išsaugoti (Alt + FTS).
„Excel“ atidaro dialogo langą „Excel“ parinktys ir pasirenka skirtuką Išsaugoti.
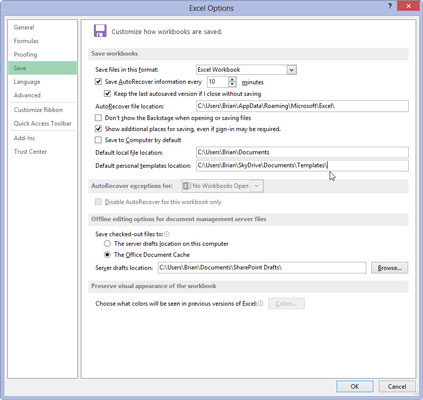
Spustelėkite teksto laukelį Numatytoji asmeninių šablonų vieta ir įveskite visą aplanko, kuriame išsaugojote pradinį asmeninio šablono failą, failo pavadinimo kelią.
Pavyzdžiui, jei SkyDrive aplanke Dokumentai sukūrėte aplanką Šablonai, kuriame išsaugote visus asmeninius Excel šablonų failus, teksto laukelyje Numatytoji asmeninių šablonų vieta įveskite šį kelio pavadinimą : C:Users Name SkyDriveDocumentsTemplates .
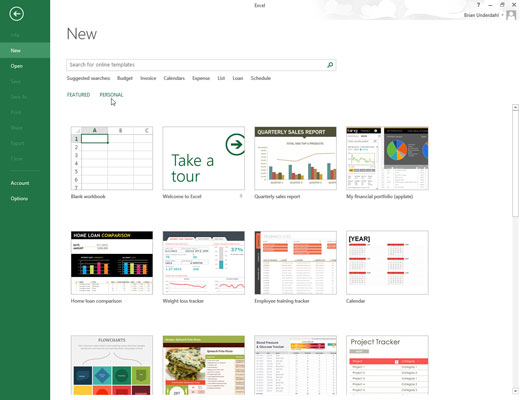
Spustelėkite Gerai, kad uždarytumėte dialogo langą „Excel“ parinktys.
Kai kitą kartą atidarysite „Excel“ arba „New“ ekraną „Excel Backstage“, dvi nuorodos – „Teminė“ ir „Asmeninė“ – dabar bus rodomos po antraštėmis Siūlomos paieškos.
Norėdami sukurti naują darbaknygę iš vieno iš tinkintų skaičiuoklės šablonų, spustelėkite nuorodą Asmeninis, kad būtų rodomos visų šablonų, išsaugotų nurodytame asmeninių šablonų aplanke, miniatiūros.
Kartais gali prireikti įterpti neįprastą simbolį į Word 2010 dokumentą. Perskaitykite, kaip lengvai tai padaryti su mūsų patarimais ir simbolių sąrašu.
„Excel 2010“ naudoja septynias logines funkcijas – IR, FALSE, IF, IFERROR, NOT, OR ir TRUE. Sužinokite, kaip naudoti šias funkcijas efektyviai.
Sužinokite, kaip paslėpti ir atskleisti stulpelius bei eilutes programoje „Excel 2016“. Šis patarimas padės sutaupyti laiko ir organizuoti savo darbalapius.
Išsamus vadovas, kaip apskaičiuoti slankiuosius vidurkius „Excel“ programoje, skirtas duomenų analizei ir orų prognozėms.
Sužinokite, kaip efektyviai nukopijuoti formules Excel 2016 programoje naudojant automatinio pildymo funkciją, kad pagreitintumėte darbo eigą.
Galite pabrėžti pasirinktus langelius „Excel 2010“ darbalapyje pakeisdami užpildymo spalvą arba pritaikydami ląstelėms šabloną ar gradiento efektą.
Dirbdami su laiko kortelėmis ir planuodami programą „Excel“, dažnai pravartu lengvai nustatyti bet kokias datas, kurios patenka į savaitgalius. Šiame straipsnyje pateikiami žingsniai, kaip naudoti sąlyginį formatavimą.
Sužinokite, kaip sukurti diagramas „Word“, „Excel“ ir „PowerPoint“ programose „Office 365“. Daugiau informacijos rasite LuckyTemplates.com.
„Excel“ suvestinės lentelės leidžia kurti <strong>pasirinktinius skaičiavimus</strong>, įtraukiant daug pusiau standartinių skaičiavimų. Šiame straipsnyje pateiksiu detalius nurodymus, kaip efektyviai naudoti šią funkciją.
Nesvarbu, ar dievinate, ar nekenčiate Word gebėjimo išjuokti jūsų kalbos gebėjimus, jūs turite galutinį sprendimą. Yra daug nustatymų ir parinkčių, leidžiančių valdyti „Word“ rašybos ir gramatikos tikrinimo įrankius.





