Specialiųjų simbolių įterpimas į Word 2010
Kartais gali prireikti įterpti neįprastą simbolį į Word 2010 dokumentą. Perskaitykite, kaip lengvai tai padaryti su mūsų patarimais ir simbolių sąrašu.
Kai dirbate su „Office 2019“ programa, jūsų sukurtas turinys saugomas kompiuterio atmintyje. Ši atmintis yra tik laikina saugykla. Kai išeinate iš „Office 2019“ programos arba išjungiate kompiuterį, atmintyje saugoma informacija visam laikui iškraunama, nebent ją išsaugosite.
Jei norite išsaugoti tai, ką dirbate naudodami „ Office 2019“ , pateikiame kelis taupymo būdus:
Pirmą kartą įrašius failą, programa paragins įvesti jo vietą ir pavadinimą. Puslapis Išsaugoti kaip rodomas Backstage rodinyje. Iš ten spustelėkite vieną iš išsaugojimo vietų, pvz., OneDrive – Personal arba This PC.
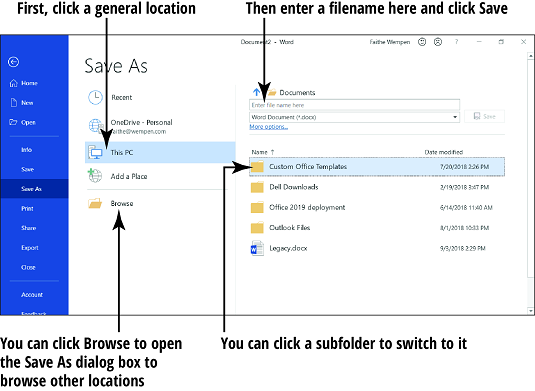
Štai šių dviejų vietų paaiškinimas, kad galėtumėte išmintingai pasirinkti:
Pasirinkus bendrą išsaugojimo vietą, dešiniosios srities viršuje pasirodo keli langeliai. Vienas ragina čia įvesti failo pavadinimą, o kitas yra išskleidžiamasis failų tipų sąrašas. Jei norite įrašyti numatytajame toje vietoje esančiame aplanke ir numatytuoju formatu, pirmame laukelyje galite tiesiog įvesti pavadinimą ir spustelėti mygtuką Išsaugoti, ir viskas.
Kai iš naujo įrašote jau išsaugotą failą, ekranas Įrašyti kaip nebepasirodo; failas automatiškai išsaugomas naudojant naujausius nustatymus. Jei norite pakeisti nustatymus (pvz., vietą ar failo tipą) arba įrašyti kitu pavadinimu, pasirinkite Failas → Įrašyti kaip, kad būtų rodomi valdikliai Įrašyti kaip.
Jei visus failus išsaugosite numatytoje vietoje, jums nereikės nerimauti dėl skirtingų vietų pasirinkimo. Iš pradžių tai gali atrodyti patrauklu, bet kas atsitiks, kai turite du tūkstančius failų? Galite pastebėti, kad norite sutaupyti įvairiose vietose.
Viršuje esančiame paveikslėlyje dešiniosios srities viršuje žr. Dokumentai ? Tai dabartinė vieta. Jei norite, kad vienas iš poaplankių būtų dabartinėje vietoje, galite jį spustelėti sąraše dešinėje srityje. Pavyzdžiui, galite spustelėti "Outlook" failai, kad eitumėte į "Outlook" aplanką aplanke Dokumentai.
Jei norite kitos vietos, spustelėkite mygtuką Naršyti, kad atidarytumėte dialogo langą Įrašyti kaip. Atidarę dialogo langą Įrašyti kaip, galite pakeisti išsaugojimo vietą.
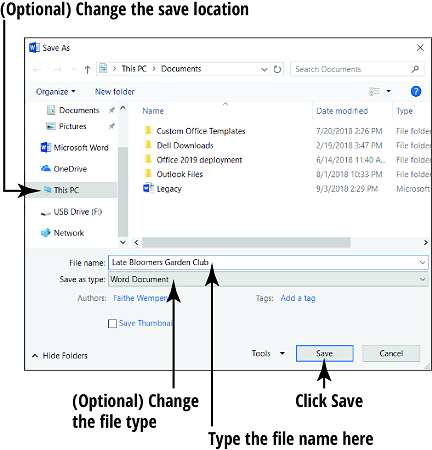
Norėdami suprasti, kaip pakeisti išsaugojimo vietas, pirmiausia turėtumėte suprasti failo kelio sąvoką. Failai suskirstyti į aplankus, o aplankuose galite turėti aplankus. Pavyzdžiui, galite turėti
Tokio failo kelias būtų
C:\Retirement\Finances\BankAccounts.xlsx
C pradžioje yra disko raidė. Pagrindinis kompiuterio standusis diskas vadinamas C. Pasvirieji brūkšniai (\) yra aplankų lygių skyrikliai.
Dialogo lango Išsaugoti kaip viršuje kelio dalys yra atskirtos dešinėje nukreiptais trikampiais, o ne pasviraisiais brūkšniais. Galite spustelėti bet kurį trikampį, kad atidarytumėte išskleidžiamąjį sąrašą, kuriame yra visi poaplankiai (ty tame aplanke esantys aplankai), tada spustelėkite vieną iš tų aplankų, kad greitai į jį perjungtumėte.
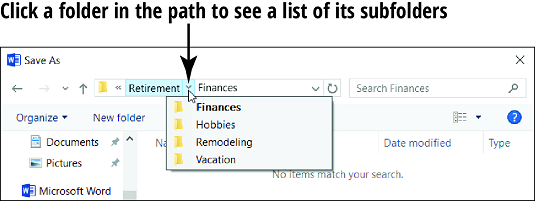
Kiekviena „Windows“ paskyra turi atskirą aplanką Dokumentai vietiniam kompiuteriui; rodoma dokumentų versija priklauso nuo to, prie kurios „Windows“ paskyros esate prisijungę.
Kiekvienas vartotojas taip pat turi savo OneDrive; rodomas „OneDrive“ priklauso nuo to, kuri „Microsoft“ paskyra yra prisijungusi prie „Office“. Pirmajame aukščiau esančiame paveikslėlyje atkreipkite dėmesį į el. pašto adresą, esantį „OneDrive“ – asmeninis; tai el. pašto adresas, susietas su vartotoju, kuris šiuo metu yra prisijungęs prie Word. Prisijungusio vartotojo vardas rodomas viršutiniame dešiniajame „Word“ lango kampe.
Pirmuosiuose dviejuose vaizduose tas pats vartotojas yra prisijungęs prie „Windows“ ir „Office“, tačiau tai ne visada. Prie „Office“ galite prisijungti prie kitos „Microsoft“ paskyros nei prie pačios „Windows“. Paimkite dviejų vartotojų, Faithe ir Vick, pavyzdį. Tarkime, kad Faithe yra prisijungęs prie „Windows“, o Vick – prie „Office“. Naršant šio kompiuterio vietą naudotojo aplankai, pvz., dokumentai, yra „Faithe“, bet naršant „OneDrive“ naudotojų aplankai yra „Vick“. Norėdami pakeisti prisijungusį vartotoją „Office“ programoje, viršutiniame dešiniajame programos lango kampe spustelėkite vartotojo vardą, tada spustelėkite Perjungti paskyrą.
Keliai taip pat rodomi kaip sutraukiamas / išplečiamas medis naršymo srityje, esančioje kairėje dialogo lango Įrašyti kaip pusėje. Galite dukart spustelėti aplanką, kad sutrauktumėte (paslėptumėte) arba išplėstumėte (rodytumėte) jo turinį.
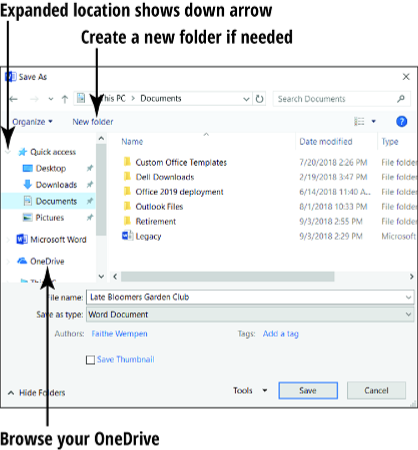
Galite naršyti tarp aplankų keliais būdais:
Galite sukurti naują aplanką, kuriame norite išsaugoti failus. Tiesiog spustelėkite mygtuką Naujas aplankas dialogo lange Įrašyti kaip, įveskite naujo aplanko pavadinimą ir paspauskite Enter.
Jei dažnai keičiate išsaugojimo vietą, galite nustatyti kitą vietą kaip numatytąją. „Word“, „Excel“ arba „PowerPoint“ atlikite šiuos veiksmus:
Pasirinkite Failas → Parinktys.
Spustelėkite kategoriją Išsaugoti.
Lauke Numatytoji failo vieta įveskite kitą kelią.
Jei reikia, galite jį naršyti naudodami mygtuką Naršyti.
Spustelėkite Gerai.
Norėdami pakeisti failo tipą, dialogo lange Įrašyti kaip atidarykite sąrašą Įrašyti kaip tipą ir pasirinkite kitą. Kiekvienoje programoje yra trys svarbūs failų tipai, apie kuriuos reikia žinoti:
Makrokomandos yra įrašyti kodo bitai, galintys automatizuoti tam tikras programos veiklas, tačiau jose taip pat gali būti virusų. Dėl šios priežasties numatytieji formatai nepalaiko makrokomandų. Jei reikia sukurti failą su makrokomandomis, galite įrašyti makrokomandų formatu.
Kartais gali prireikti įterpti neįprastą simbolį į Word 2010 dokumentą. Perskaitykite, kaip lengvai tai padaryti su mūsų patarimais ir simbolių sąrašu.
„Excel 2010“ naudoja septynias logines funkcijas – IR, FALSE, IF, IFERROR, NOT, OR ir TRUE. Sužinokite, kaip naudoti šias funkcijas efektyviai.
Sužinokite, kaip paslėpti ir atskleisti stulpelius bei eilutes programoje „Excel 2016“. Šis patarimas padės sutaupyti laiko ir organizuoti savo darbalapius.
Išsamus vadovas, kaip apskaičiuoti slankiuosius vidurkius „Excel“ programoje, skirtas duomenų analizei ir orų prognozėms.
Sužinokite, kaip efektyviai nukopijuoti formules Excel 2016 programoje naudojant automatinio pildymo funkciją, kad pagreitintumėte darbo eigą.
Galite pabrėžti pasirinktus langelius „Excel 2010“ darbalapyje pakeisdami užpildymo spalvą arba pritaikydami ląstelėms šabloną ar gradiento efektą.
Dirbdami su laiko kortelėmis ir planuodami programą „Excel“, dažnai pravartu lengvai nustatyti bet kokias datas, kurios patenka į savaitgalius. Šiame straipsnyje pateikiami žingsniai, kaip naudoti sąlyginį formatavimą.
Sužinokite, kaip sukurti diagramas „Word“, „Excel“ ir „PowerPoint“ programose „Office 365“. Daugiau informacijos rasite LuckyTemplates.com.
„Excel“ suvestinės lentelės leidžia kurti <strong>pasirinktinius skaičiavimus</strong>, įtraukiant daug pusiau standartinių skaičiavimų. Šiame straipsnyje pateiksiu detalius nurodymus, kaip efektyviai naudoti šią funkciją.
Nesvarbu, ar dievinate, ar nekenčiate Word gebėjimo išjuokti jūsų kalbos gebėjimus, jūs turite galutinį sprendimą. Yra daug nustatymų ir parinkčių, leidžiančių valdyti „Word“ rašybos ir gramatikos tikrinimo įrankius.





