Specialiųjų simbolių įterpimas į Word 2010
Kartais gali prireikti įterpti neįprastą simbolį į Word 2010 dokumentą. Perskaitykite, kaip lengvai tai padaryti su mūsų patarimais ir simbolių sąrašu.
„Word 2013“ gali kurti, atidaryti ir išsaugoti dokumentus, kuriuose yra tekstas, grafika ir kitas turinys, kurį įvedėte į „Word“. Jei darbo neišsaugosite, viskas, ką įvedėte, dingsta, kai uždarote programą arba išjungiate kompiuterį.
Kai dirbate su Word, jūsų sukurtas turinys saugomas kompiuterio atmintyje. Ši atmintis yra tik laikina saugykla. Kai išjungiate programą arba išjungiate kompiuterį, atmintyje saugoma informacija visam laikui iškraunama, nebent ją išsaugosite.
Pirmą kartą įrašius failą, Word paragins įvesti jo pavadinimą dialogo lange Įrašyti kaip. Taip pat galite pasirinkti kitą išsaugojimo vietą ir (arba) failo tipą.
Kai iš naujo įrašote jau išsaugotą failą, dialogo langas Įrašyti kaip nebepasirodo; failas išsaugomas naudojant naujausius nustatymus.
Jei norite pakeisti nustatymus (pvz., vietą ar failo tipą) arba įrašyti kitu pavadinimu, pasirinkite Failas → Įrašyti kaip, kad būtų rodomas dialogo langas Įrašyti kaip.
„Word“ pagal numatytuosius nustatymus išsaugo savo dokumentus „Word Document“ (.docx) formatu, bet gali išsaugoti ir kitais formatais, kad būtų suderinama su kitomis programomis arba specialiam naudojimui. Du iš labiausiai paplitusių alternatyvių failų formatų yra
Failai su makrokomandomis : jei reikia saugoti makrokomandas „Word“ dokumente, galite jas išsaugoti „Word Macro-Enabled Document“ (.docm) formatu.
Makrokomandos yra įrašyti kodo bitai, galintys automatizuoti tam tikras programos veiklas. Pavyzdžiui, makrokomandoje galima įrašyti klavišų paspaudimus, kad būtų atlikta užduotis, kurią reikia kartoti nuolat, taip taupant vartotojo laiką. Tačiau makrokomandos taip pat gali pernešti virusus. Numatytasis Word formatas nepalaiko makrokomandų dėl šios priežasties.
„Word 97–2003“: „ Word“ yra failo formatas, skirtas atgaliniam suderinamumui su ankstesnėmis programos versijomis (versijos nuo 97 iki 2003; „Word 2007“ ir „2010“ failo formatas yra toks pat kaip „Word 2013“, todėl jums nereikia specialaus formato atgaliniam suderinamumui su tomis versijomis).
Kai kurios nedidelės funkcijos gali būti prarastos išsaugant 97 ir 2003 formatu. Failo plėtinys yra .doc ir jis neturi makrokomandų įgalintų ir ne makrokomandų variantų; visos yra įjungtos makrokomandos.
Pradėkite nuo dokumento, kurį sukūrėte, bet dar neišsaugojote.
Pasirinkite Failas → Išsaugoti.
Pasirodo „Backstage“ rodinio „Išsaugoti kaip“ ekranas. Atminkite, kad jūsų SkyDrive yra numatytoji vieta, pasirinkta po antrašte Išsaugoti kaip. Tačiau atlikdami šį pratimą išsaugosite savo vietiniame kompiuteryje.
Spustelėkite Kompiuteris.
Rodomas vietiniame kompiuteryje neseniai naudotų aplankų sąrašas.
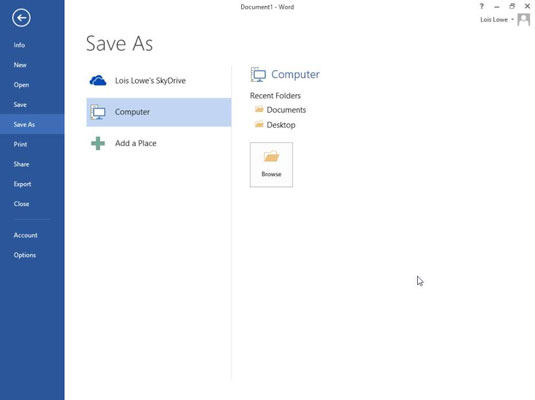
Spustelėkite Naršyti.
Atsidaro dialogo langas Įrašyti kaip, kuriame rodoma numatytoji vietinė vieta (tikriausiai jūsų dokumentų biblioteka).
Lauke Failo pavadinimas įveskite failo pavadinimą, pavyzdžiui, 01ACME.
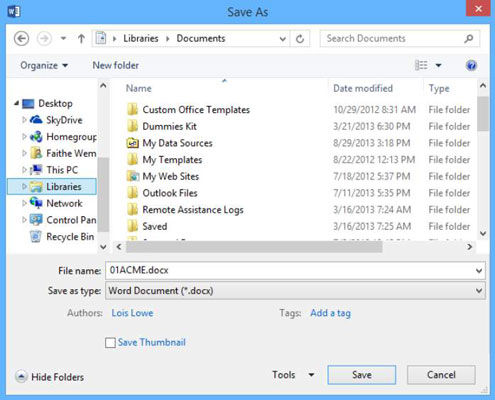
Spustelėkite Išsaugoti.
Failas išsaugomas. Failo pavadinimas rodomas Word pavadinimo juostoje.
Jei nematote plėtinio .docx, „Windows“ gali būti nustatyta slėpti failų plėtinius. Tai gerai; čia nereikia matyti failų plėtinių. Jei vis tiek norite juos matyti, sistemoje „Windows 8“ atidarykite „File Explorer“ langą ir skirtuke „View“ pažymėkite žymės langelį File Name Extensions.
Arba, jei turite „Windows 7“, „Windows Explorer“ atidarykite meniu Įrankiai ir pasirinkite Aplanko parinktys. Pasirodžiusiame dialogo lange spustelėkite skirtuką Rodinys ir išvalykite žymės langelį Slėpti žinomų failų tipų plėtinius.
Dokumente spustelėkite paveikslėlį, kad jį pasirinktumėte, tada paspauskite klavišą Delete, kad jį pašalintumėte.
Greitosios prieigos įrankių juostoje spustelėkite mygtuką Išsaugoti.
Dokumento pakeitimai išsaugomi.
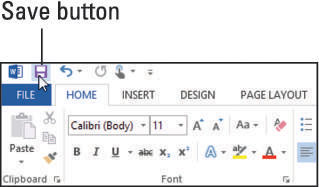
Dokumente atlikite kai kuriuos pakeitimus, pvz., paryškinkite žodį naudodami Ctrl+B.
Paspauskite Ctrl+S.
Pakeitimai išsaugomi.
Atlikite kitą pakeitimą, pvz., pasirinkite sakinį ir paspauskite Ctrl+I, kad jį kursyvuotumėte.
Pasirinkite Failas → Įrašyti kaip ir spustelėkite mygtuką Naršyti.
Atsidaro dialogo langas Įrašyti kaip.
Teksto laukelyje Failo pavadinimas pakeiskite failo pavadinimą į failo pavadinimas-Suderinamas.
Spustelėkite išskleidžiamąjį sąrašą, esantį dešinėje nuo Įrašyti kaip tipą.
Atsidaro dokumentų tipų meniu.
Pasirinkite parinktį Word 97–2003 dokumentas.
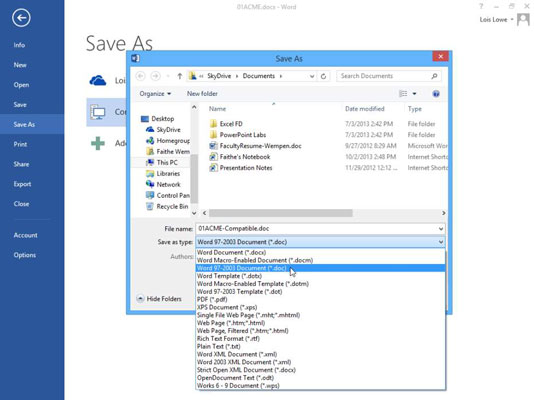
Spustelėkite Išsaugoti.
Dokumentas iš naujo įrašomas kitu pavadinimu ir kitu failo tipu.
Kartais gali prireikti įterpti neįprastą simbolį į Word 2010 dokumentą. Perskaitykite, kaip lengvai tai padaryti su mūsų patarimais ir simbolių sąrašu.
„Excel 2010“ naudoja septynias logines funkcijas – IR, FALSE, IF, IFERROR, NOT, OR ir TRUE. Sužinokite, kaip naudoti šias funkcijas efektyviai.
Sužinokite, kaip paslėpti ir atskleisti stulpelius bei eilutes programoje „Excel 2016“. Šis patarimas padės sutaupyti laiko ir organizuoti savo darbalapius.
Išsamus vadovas, kaip apskaičiuoti slankiuosius vidurkius „Excel“ programoje, skirtas duomenų analizei ir orų prognozėms.
Sužinokite, kaip efektyviai nukopijuoti formules Excel 2016 programoje naudojant automatinio pildymo funkciją, kad pagreitintumėte darbo eigą.
Galite pabrėžti pasirinktus langelius „Excel 2010“ darbalapyje pakeisdami užpildymo spalvą arba pritaikydami ląstelėms šabloną ar gradiento efektą.
Dirbdami su laiko kortelėmis ir planuodami programą „Excel“, dažnai pravartu lengvai nustatyti bet kokias datas, kurios patenka į savaitgalius. Šiame straipsnyje pateikiami žingsniai, kaip naudoti sąlyginį formatavimą.
Sužinokite, kaip sukurti diagramas „Word“, „Excel“ ir „PowerPoint“ programose „Office 365“. Daugiau informacijos rasite LuckyTemplates.com.
„Excel“ suvestinės lentelės leidžia kurti <strong>pasirinktinius skaičiavimus</strong>, įtraukiant daug pusiau standartinių skaičiavimų. Šiame straipsnyje pateiksiu detalius nurodymus, kaip efektyviai naudoti šią funkciją.
Nesvarbu, ar dievinate, ar nekenčiate Word gebėjimo išjuokti jūsų kalbos gebėjimus, jūs turite galutinį sprendimą. Yra daug nustatymų ir parinkčių, leidžiančių valdyti „Word“ rašybos ir gramatikos tikrinimo įrankius.





