Specialiųjų simbolių įterpimas į Word 2010
Kartais gali prireikti įterpti neįprastą simbolį į Word 2010 dokumentą. Perskaitykite, kaip lengvai tai padaryti su mūsų patarimais ir simbolių sąrašu.
Dirbdami su „Microsoft Excel 2010“ nepamirškite dažnai išsaugoti savo darbų arba rizikuojate prarasti duomenis, jei kompiuteris sugenda arba nutrūks maitinimas. Kai pirmą kartą įrašote "Excel" darbaknygę, pamatysite dialogo langą Įrašyti kaip. Dialogo lango Įrašyti kaip išvaizda ir funkcionalumas skiriasi priklausomai nuo to, ar naudojate „Excel 2010“ sistemoje „Windows 7“, „Vista“, ar „Windows XP“.
Atlikite šiuos veiksmus, kad išsaugotumėte darbaknygę, kai naudojate Excel 2010 sistemoje Windows 7 arba Vista:
Spustelėkite skirtuką Failas ir pasirinkite Išsaugoti.
Pasirodo dialogo langas Įrašyti kaip.
Jei reikia, spustelėkite mygtuką Naršyti aplankus (trikampiu nukreiptu žemyn), kad išplėstumėte dialogo langą Įrašyti kaip.
Kai išplečiate dialogo langą Įrašyti kaip, dialogo lange rodoma naršymo sritis, kurioje galite pasirinkti aplanką.
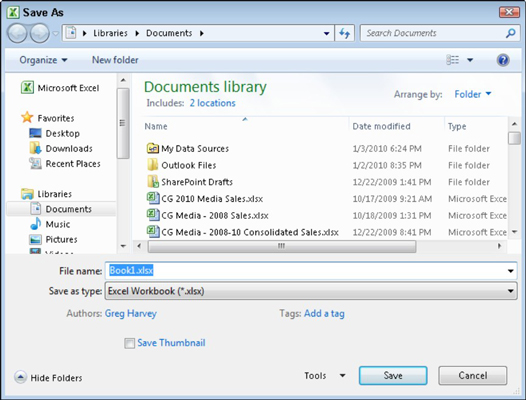
Dialogo langas Įrašyti kaip, koks jis rodomas naudojant „Excel 2010“ sistemoje „Windows 7“.
Naršymo srityje pasirinkite aplanką, kuriame norite išsaugoti failą.
(Pasirenkama) Jei norite išsaugoti darbaknygės failą naujame poaplanke, esančiame aplanke, šiuo metu atidarytame dialogo lange Įrašyti kaip, galite spustelėti mygtuką Naujas aplankas įrankių juostoje, tada įvesti aplanko pavadinimą ir paspausti Enter.
Lauke Failo pavadinimas įveskite aprašomąjį failo pavadinimą.
Spustelėkite mygtuką Išsaugoti, kad išsaugotumėte failą pasirinktame aplanke.
Kai dialogo langas Įrašyti kaip išskleistas, galite pridėti žymų į naują darbaknygės failą spustelėdami nuorodą Pridėti žymą. Tada galėsite naudoti šią informaciją vėliau, kai ieškote darbaknygės.
Atlikite šiuos veiksmus, kad išsaugotumėte darbaknygę, kai naudojate Excel 2010 sistemoje Windows XP:
Spustelėkite skirtuką Failas ir pasirinkite Išsaugoti.
Pasirodo dialogo langas Įrašyti kaip.
Spustelėkite išskleidžiamojo sąrašo mygtuką Įrašyti ir pasirinkite aplanką, kuriame norite išsaugoti failą.
Lauke Failo pavadinimas įveskite aprašomąjį failo pavadinimą.
Spustelėkite mygtuką Išsaugoti, kad išsaugotumėte failą pasirinktame aplanke.
Nereikia dar kartą naudoti dialogo lango Įrašyti kaip, nebent norite pervardyti darbaknygę, įrašyti ją kitu failo formatu (naudojant sąrašą Įrašyti kaip tipą) arba išsaugoti kitame aplanke. Norėdami atlikti bet kurį iš šių dalykų, spustelėkite skirtuką Failas ir pasirinkite Įrašyti kaip. Kitu atveju, norėdami įrašyti papildomus darbaknygės pakeitimus, tiesiog spustelėkite mygtuką Įrašyti greitosios prieigos įrankių juostoje arba paspauskite Ctrl+S.
Kartais gali prireikti įterpti neįprastą simbolį į Word 2010 dokumentą. Perskaitykite, kaip lengvai tai padaryti su mūsų patarimais ir simbolių sąrašu.
„Excel 2010“ naudoja septynias logines funkcijas – IR, FALSE, IF, IFERROR, NOT, OR ir TRUE. Sužinokite, kaip naudoti šias funkcijas efektyviai.
Sužinokite, kaip paslėpti ir atskleisti stulpelius bei eilutes programoje „Excel 2016“. Šis patarimas padės sutaupyti laiko ir organizuoti savo darbalapius.
Išsamus vadovas, kaip apskaičiuoti slankiuosius vidurkius „Excel“ programoje, skirtas duomenų analizei ir orų prognozėms.
Sužinokite, kaip efektyviai nukopijuoti formules Excel 2016 programoje naudojant automatinio pildymo funkciją, kad pagreitintumėte darbo eigą.
Galite pabrėžti pasirinktus langelius „Excel 2010“ darbalapyje pakeisdami užpildymo spalvą arba pritaikydami ląstelėms šabloną ar gradiento efektą.
Dirbdami su laiko kortelėmis ir planuodami programą „Excel“, dažnai pravartu lengvai nustatyti bet kokias datas, kurios patenka į savaitgalius. Šiame straipsnyje pateikiami žingsniai, kaip naudoti sąlyginį formatavimą.
Sužinokite, kaip sukurti diagramas „Word“, „Excel“ ir „PowerPoint“ programose „Office 365“. Daugiau informacijos rasite LuckyTemplates.com.
„Excel“ suvestinės lentelės leidžia kurti <strong>pasirinktinius skaičiavimus</strong>, įtraukiant daug pusiau standartinių skaičiavimų. Šiame straipsnyje pateiksiu detalius nurodymus, kaip efektyviai naudoti šią funkciją.
Nesvarbu, ar dievinate, ar nekenčiate Word gebėjimo išjuokti jūsų kalbos gebėjimus, jūs turite galutinį sprendimą. Yra daug nustatymų ir parinkčių, leidžiančių valdyti „Word“ rašybos ir gramatikos tikrinimo įrankius.





