Specialiųjų simbolių įterpimas į Word 2010
Kartais gali prireikti įterpti neįprastą simbolį į Word 2010 dokumentą. Perskaitykite, kaip lengvai tai padaryti su mūsų patarimais ir simbolių sąrašu.
„Microsoft Power BI“ (tariama „bee-eye“ kaip „ Business Intelligence “ akronimas ) yra debesies pagrindu sukurta verslo analizės paslauga. Čia dėmesys sutelkiamas į tai, kaip galite integruoti „SharePoint“ su „Power BI“. Sužinosite, kaip susieti ataskaitas su SharePoint, kad žmonės galėtų jomis naudotis neišeidami iš SharePoint svetainės.
Nereikia turėti Office 365 prenumeratos, kad galėtumėte naudoti Power BI ; yra nemokama versija, kad galėtumėte pradėti, ir pažangesnė versija (vadinama „Power BI Pro“), už kurią mokate nedidelį mėnesinį prenumeratos mokestį (apie 10 USD per mėnesį). Jei įsigyjate Office 365 E5 prenumeratą, gausite Power BI Pro versiją.
Savo „Power BI“ ataskaitoms galite naudoti daugybę duomenų šaltinių. Viena iš galimybių yra gauti duomenis tiesiai iš SharePoint bibliotekos programos ir sąrašo programos.
„SharePoint Library“ programėlėje yra turinio ir metaduomenų apie tą turinį stulpelių pavidalu. Šiuos duomenis galite įtraukti į „Power BI“, kad galėtumėte įtraukti juos į ataskaitas.
Norėdami įtraukti „SharePoint Library“ programos duomenis į „Power BI“ ataskaitą:
„Power BI Desktop“ programoje spustelėkite išskleidžiamąjį meniu Gauti duomenis, esantį juostelės skiltyje Išoriniai duomenys, ir pasirinkite Daugiau.
Pasirodo dialogo langas Gauti duomenis.
Slinkite žemyn ir pasirinkite SharePoint aplanką, kaip parodyta toliau pateiktame paveikslėlyje.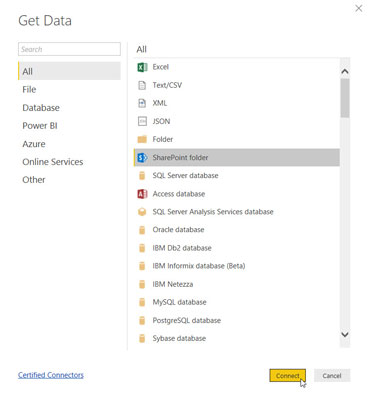
Duomenų šaltinio pasirinkimas „Power BI Desktop“.
Spustelėkite Prisijungti.
Įveskite savo SharePoint svetainės URL.
Šiame pavyzdyje įvedame https://sp2019fd.sharepoint.com/sites/SharePoint2019ForLuckyTemplates .
Spustelėkite Gerai, kad prisijungtumėte.
Įveskite kredencialus, kuriuos ataskaitoje naudos norint pasiekti „SharePoint“ svetainę.
Šiame pavyzdyje pasirenkame „Microsoft“ paskyrą ir spustelėkite Prisijungti, kad galėtume naudoti „Office 365“ kredencialus.
Spustelėkite Prisijungti, kad prijungtumėte Power BI Desktop su savo SharePoint svetaine.
Duomenys iš SharePoint svetainės bus rodomi, kad galėtumėte juos peržiūrėti, kaip parodyta čia.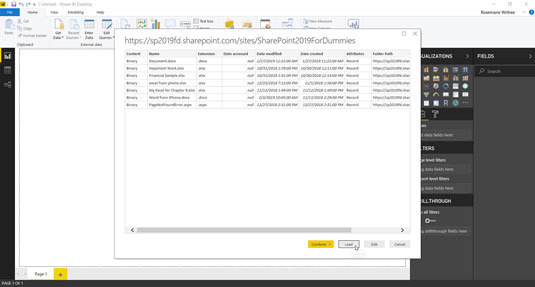
Duomenų įkėlimas iš „SharePoint Library“ programos į „Power BI Desktop“.
Spustelėkite Įkelti, kad įkeltumėte duomenis į „Power BI Desktop“.
Baigę įkelti „SharePoint“ duomenis, galėsite juos naudoti ataskaitai kurti naudodami „Power BI“. Kai kurie duomenų tipai, kuriuos galite įtraukti į turinį, yra prieigos data, sukūrimo data, modifikavimo data, failo plėtinys, aplanko kelias ir pavadinimas.
„SharePoint“ sąrašo programa yra panaši į skaičiuoklę. Jūsų programoje yra duomenų stulpelių ir eilučių. Šios programos yra pagrindinės „SharePoint“ programos ir galite importuoti jose esančius duomenis į „Power BI“ ataskaitas.
„SharePoint List“ programos duomenų importavimas yra tas pats procesas, kuris anksčiau buvo aprašytas importuojant „SharePoint Library“ programos duomenis; tačiau užuot pasirinkę SharePoint aplanką kaip duomenų šaltinį, pasirinkite SharePoint sąrašą.
Dialogo lange „Gauti duomenis“ yra daug skirtingų duomenų šaltinių, įskaitant visas populiarias trečiųjų šalių svetaines, tokias kaip „GitHub“, „Google Analytics“, „Adobe“, „Facebook“, „Mailchimp“, „QuickBooks“, „Stripe“, „Twilio“, „Zendesk“, „Webtrends“ ir „SurveyMonkey“). . Jei turite duomenų, apie kuriuos norite teikti ataskaitas, greičiausiai galite naudoti „Power BI“, kad prisijungtumėte ir apie juos praneštumėte.
Kai paskelbiate „Power BI“ ataskaitą „Power BI“ darbo srities svetainėje, žmonės gali peržiūrėti tą ataskaitą atidarę savo žiniatinklio naršykles ir įvesdami bendrinamą nuorodą, kurią jiems pateikiate. Taip pat galite įdėti ataskaitą tiesiai į SharePoint puslapį SharePoint svetainėje.
Norėdami įterpti ataskaitą „SharePoint“ puslapyje, turite naudoti specialią „Power BI“ žiniatinklio dalį. Norėdami įtraukti Power BI ataskaitą, pasirinkite Power BI žiniatinklio dalį, kaip parodyta toliau pateiktame paveikslėlyje.
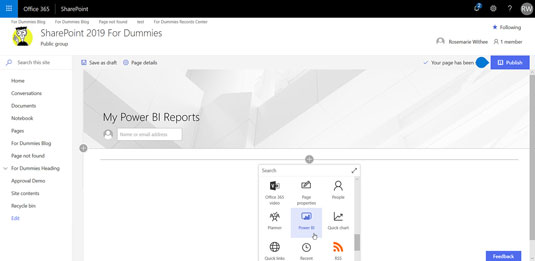
„Power BI“ žiniatinklio dalies pasirinkimas, kurį norite įtraukti į „SharePoint“ puslapį.
Pridėję žiniatinklio dalį prie puslapio, turite ją sukonfigūruoti. Konfigūracija labai paprasta. Jūs tiesiog pateikiate nuorodą į Power BI ataskaitą, o "SharePoint" pasirūpins, kad ji būtų pateikta tiesiai "SharePoint" puslapyje, kaip parodyta čia.
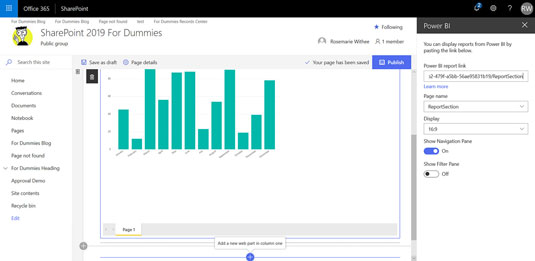
„Power BI“ ataskaitos pateikimas „SharePoint“. Žmonės, naudojantys „SharePoint“, dabar gali peržiūrėti jūsų „Power BI“ ataskaitas to nesuvokdami. Paprastas vartotojas žino tik tai, kad ataskaita rodoma SharePoint puslapyje.
Jei norite bendrinti ataskaitas tiesiai iš savo „Power BI“ darbo srities, jums reikės „Power BI Pro“ licencijos. Ši licencija pateikiama su Office 365 E5 prenumerata. Taip pat galite gauti licenciją už atskirą maždaug 10 USD per mėnesį mokestį.
Kartais gali prireikti įterpti neįprastą simbolį į Word 2010 dokumentą. Perskaitykite, kaip lengvai tai padaryti su mūsų patarimais ir simbolių sąrašu.
„Excel 2010“ naudoja septynias logines funkcijas – IR, FALSE, IF, IFERROR, NOT, OR ir TRUE. Sužinokite, kaip naudoti šias funkcijas efektyviai.
Sužinokite, kaip paslėpti ir atskleisti stulpelius bei eilutes programoje „Excel 2016“. Šis patarimas padės sutaupyti laiko ir organizuoti savo darbalapius.
Išsamus vadovas, kaip apskaičiuoti slankiuosius vidurkius „Excel“ programoje, skirtas duomenų analizei ir orų prognozėms.
Sužinokite, kaip efektyviai nukopijuoti formules Excel 2016 programoje naudojant automatinio pildymo funkciją, kad pagreitintumėte darbo eigą.
Galite pabrėžti pasirinktus langelius „Excel 2010“ darbalapyje pakeisdami užpildymo spalvą arba pritaikydami ląstelėms šabloną ar gradiento efektą.
Dirbdami su laiko kortelėmis ir planuodami programą „Excel“, dažnai pravartu lengvai nustatyti bet kokias datas, kurios patenka į savaitgalius. Šiame straipsnyje pateikiami žingsniai, kaip naudoti sąlyginį formatavimą.
Sužinokite, kaip sukurti diagramas „Word“, „Excel“ ir „PowerPoint“ programose „Office 365“. Daugiau informacijos rasite LuckyTemplates.com.
„Excel“ suvestinės lentelės leidžia kurti <strong>pasirinktinius skaičiavimus</strong>, įtraukiant daug pusiau standartinių skaičiavimų. Šiame straipsnyje pateiksiu detalius nurodymus, kaip efektyviai naudoti šią funkciją.
Nesvarbu, ar dievinate, ar nekenčiate Word gebėjimo išjuokti jūsų kalbos gebėjimus, jūs turite galutinį sprendimą. Yra daug nustatymų ir parinkčių, leidžiančių valdyti „Word“ rašybos ir gramatikos tikrinimo įrankius.





